Edit transactions in the Transactions section or within an account's Transactions section. Editing transactions can be done individually or in bulk. View and edit transactions in either the table list view or the calendar view.
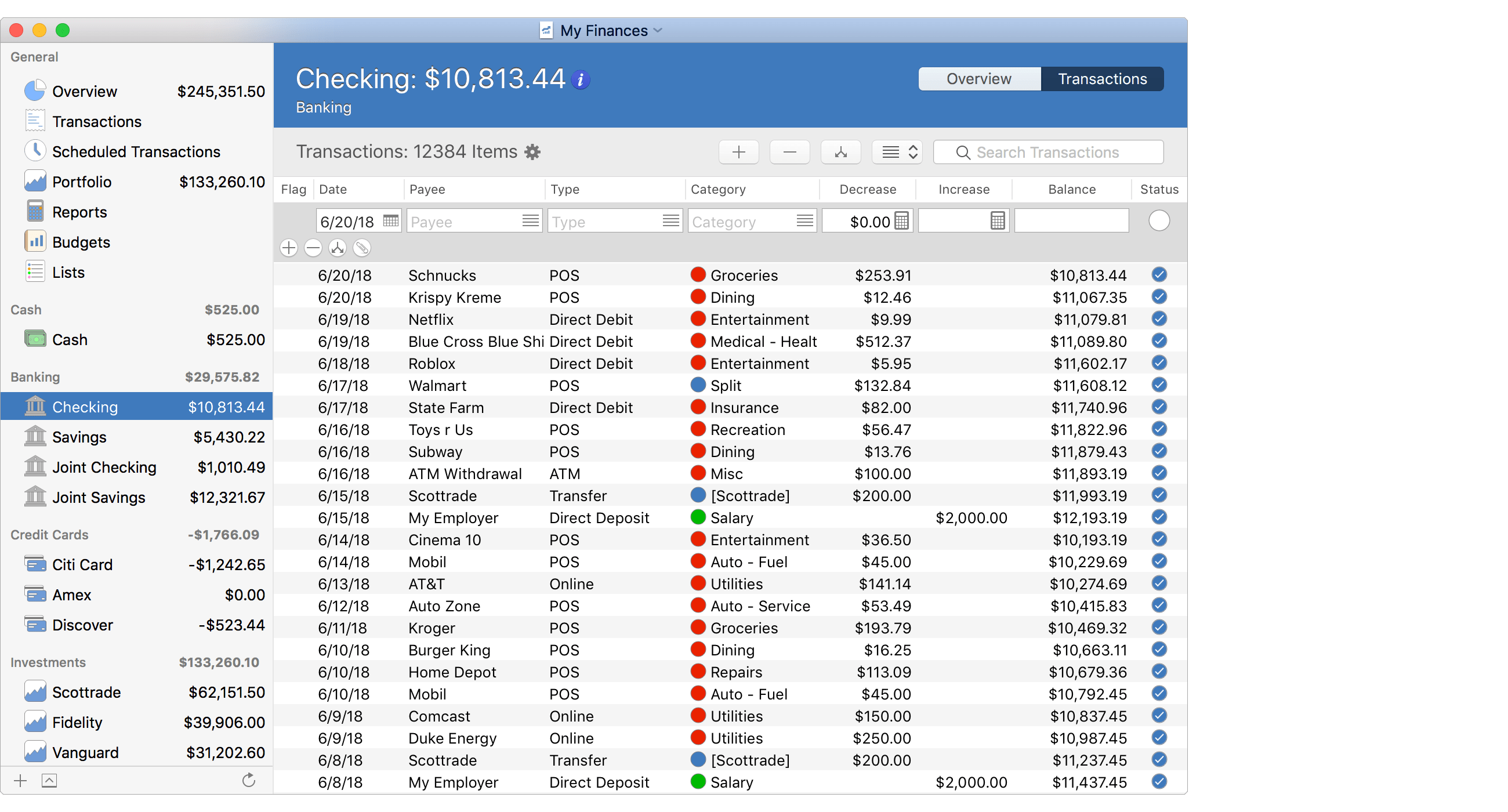
Table list view
General layout info:
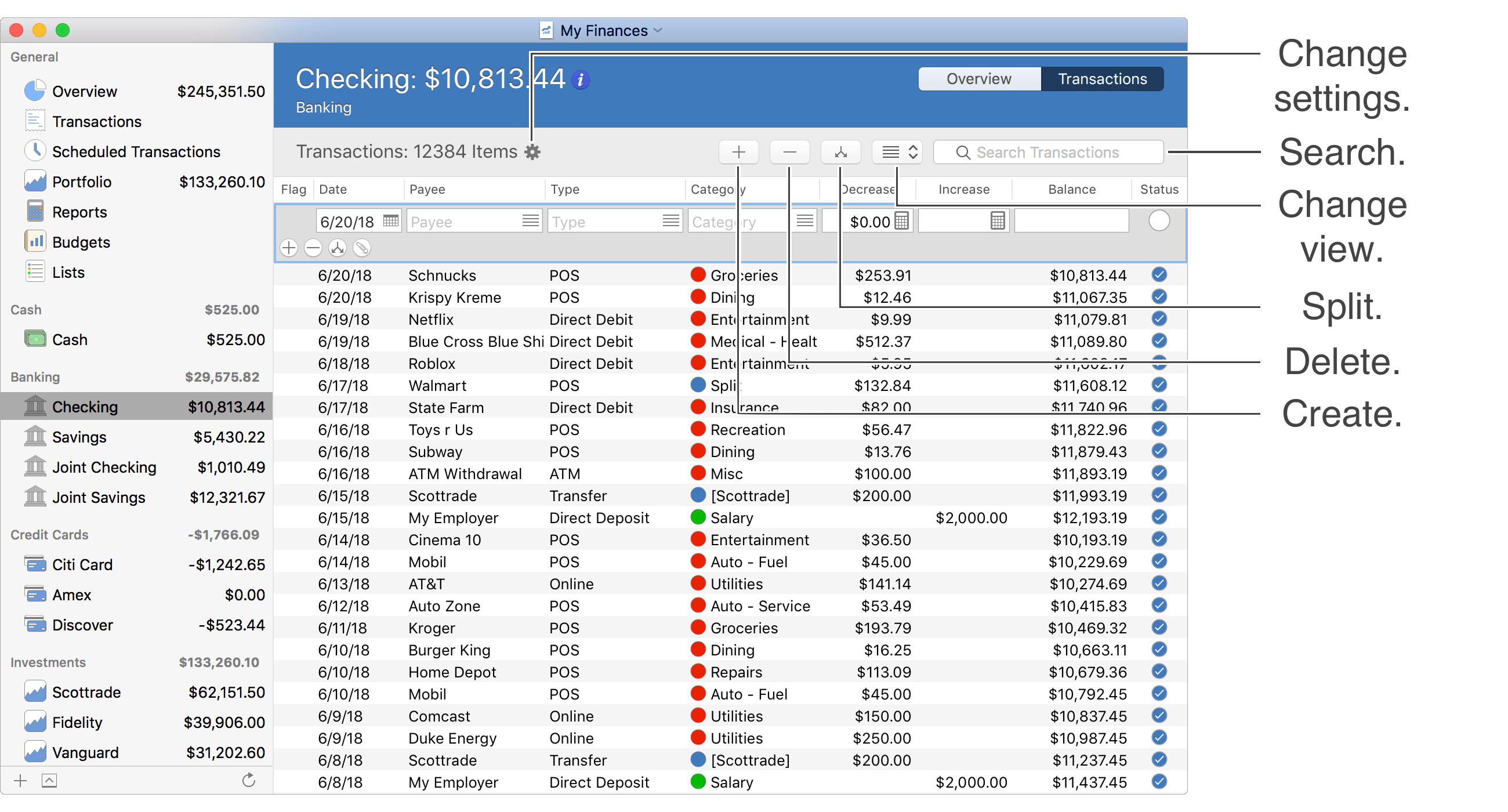
![]() Tip:
When viewing transactions in the table list view, you can control the fields shown for transactions by adjusting the optional columns.
For example, you can add the "Memo" or "Check #" columns in order to view and edit the memos and check numbers for transactions.
Adjust the optional columns for a table by using the program's View → Columns menu or by Control-clicking on an uneditable area of the table.
Tip:
When viewing transactions in the table list view, you can control the fields shown for transactions by adjusting the optional columns.
For example, you can add the "Memo" or "Check #" columns in order to view and edit the memos and check numbers for transactions.
Adjust the optional columns for a table by using the program's View → Columns menu or by Control-clicking on an uneditable area of the table.
Editing layout info:
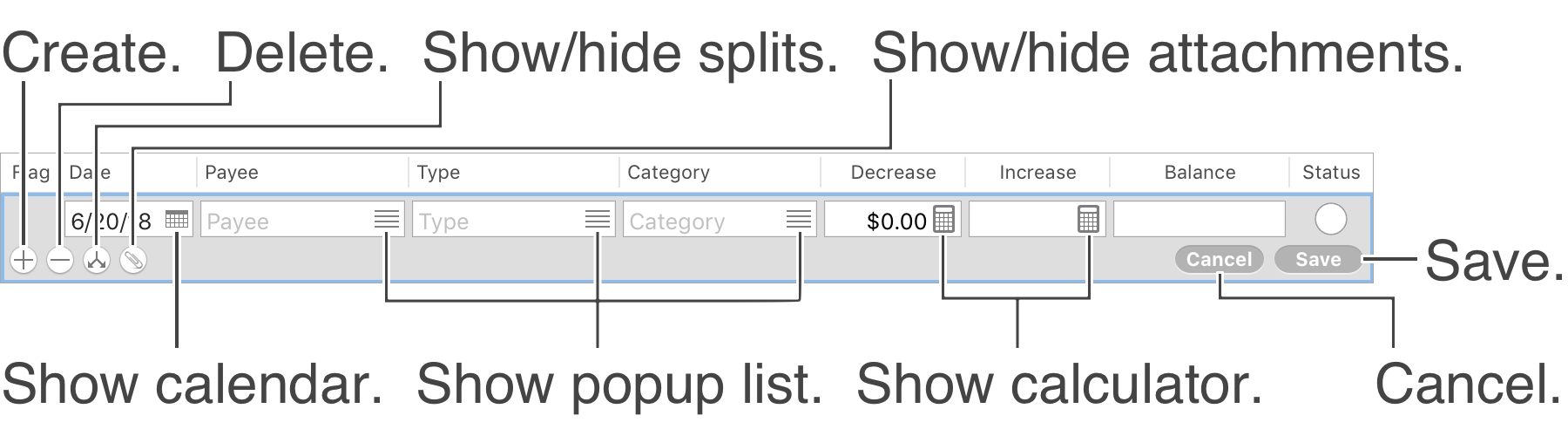
![]() Note:
A selected transaction is always ready for editing unless you turn on the preference to require transactions be unlocked for editing.
Note:
A selected transaction is always ready for editing unless you turn on the preference to require transactions be unlocked for editing.
Edit a transaction (List view):
- Select the transaction you want to edit. If transactions are locked for editing, click "Edit" or press Command-E to begin editing the transaction.
- Update the details for the transaction. Add splits to the transaction if needed and/or add attachments.
- Save the transaction by pressing Command-E, by pressing Return, or by clicking "Save".
- Click "Cancel" or press Escape (Esc) to cancel any changes made to the transaction.
Edit multiple transactions - Option 1 (List view):
- Select the transactions you want to edit.
- Use the options in the Transactions menu or Control-click on the transactions to be shown a menu of options.
![]() Tip:
To more easily locate and select transactions, you can sort transactions by column to group transactions by a setting.
Plus you can control the transactions shown by changing the account's settings and/or by performing a transaction search.
Use the table view keyboard shortcuts to select multiple items quickly.
Tip:
To more easily locate and select transactions, you can sort transactions by column to group transactions by a setting.
Plus you can control the transactions shown by changing the account's settings and/or by performing a transaction search.
Use the table view keyboard shortcuts to select multiple items quickly.
Edit multiple transactions - Option 2 (List view):
- Select the transactions you want to edit.
- Select "Batch Edit..." from the Transactions menu or press Option-Command-E.
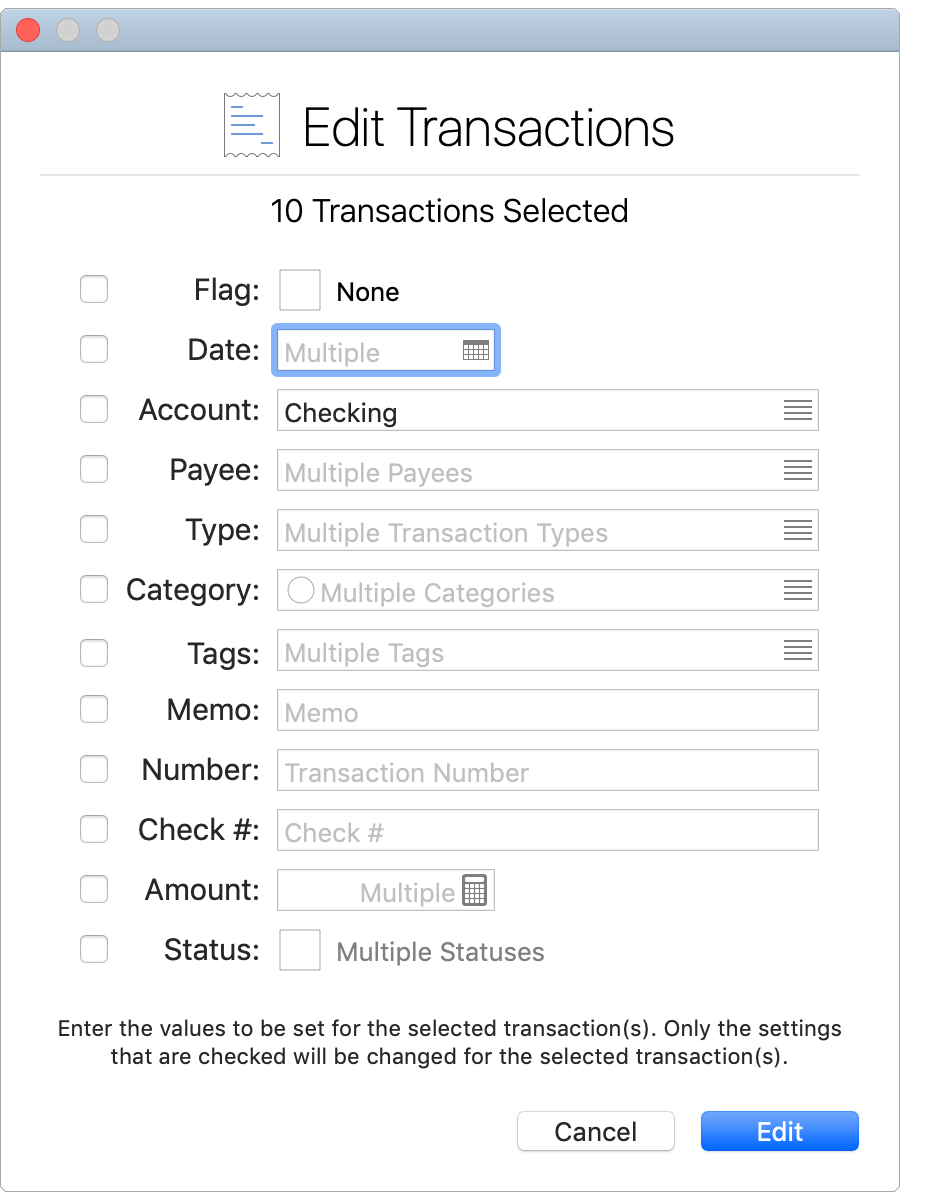
- Edit the settings for the transaction(s) as desired.
- Select "Edit" to make the changes to the selected transaction(s).
![]() Note:
Only the settings that are checked will be changed for the selected transaction(s).
The details for split transactions will not be changed.
Note:
Only the settings that are checked will be changed for the selected transaction(s).
The details for split transactions will not be changed.
![]() Tip:
To more easily locate and select transactions, you can control the transactions shown by changing the account's settings and/or by performing a transaction search.
Use the calendar view keyboard shortcuts to select multiple items quickly.
Tip:
To more easily locate and select transactions, you can control the transactions shown by changing the account's settings and/or by performing a transaction search.
Use the calendar view keyboard shortcuts to select multiple items quickly.
Keyboard shortcuts (List view):
- Create: Command-N
- Begin/End Editing: Command-E
- Add Split: Command-L
- Show/Hide Splits: Shift-Command-L
- Show/Hide Attachments: Shift-Command-I
- Save: Return or Command-E
- Cancel: Escape (Esc)
- Duplicate Transaction: Command-D
- Merge Transactions: Command-Y
- Delete Transaction: Command-Delete
- Batch Edit: Option-Command-E
- Mark as Cleared: Command-K
- Mark as Reconciled: Command-R
- Create Transfer Transaction: Control-Command-X
- Go to Corresponding Transfer: Option-Command-X
Review the full list of keyboard shortcuts
Calendar view
General layout info:
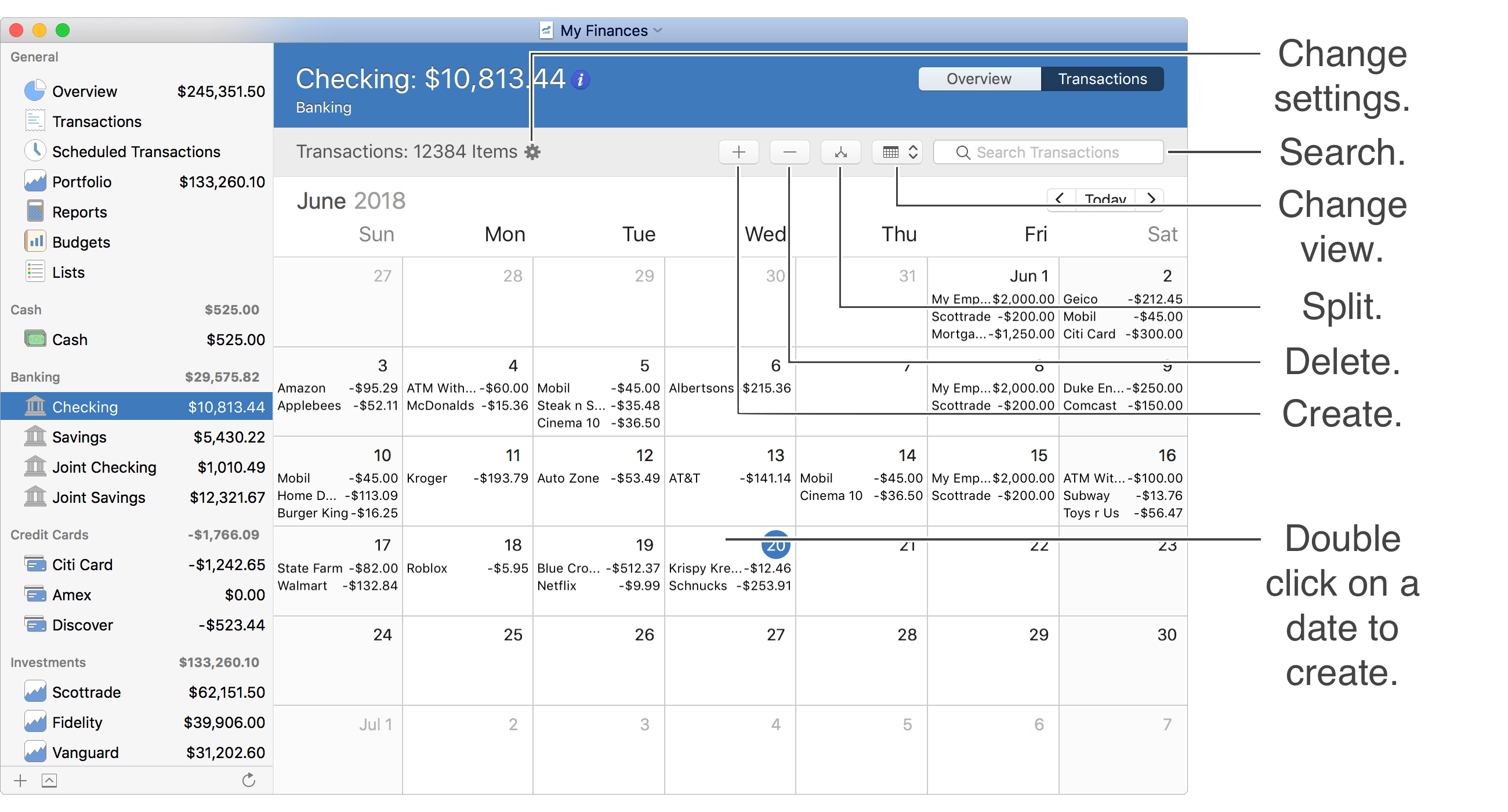
Editing layout info:
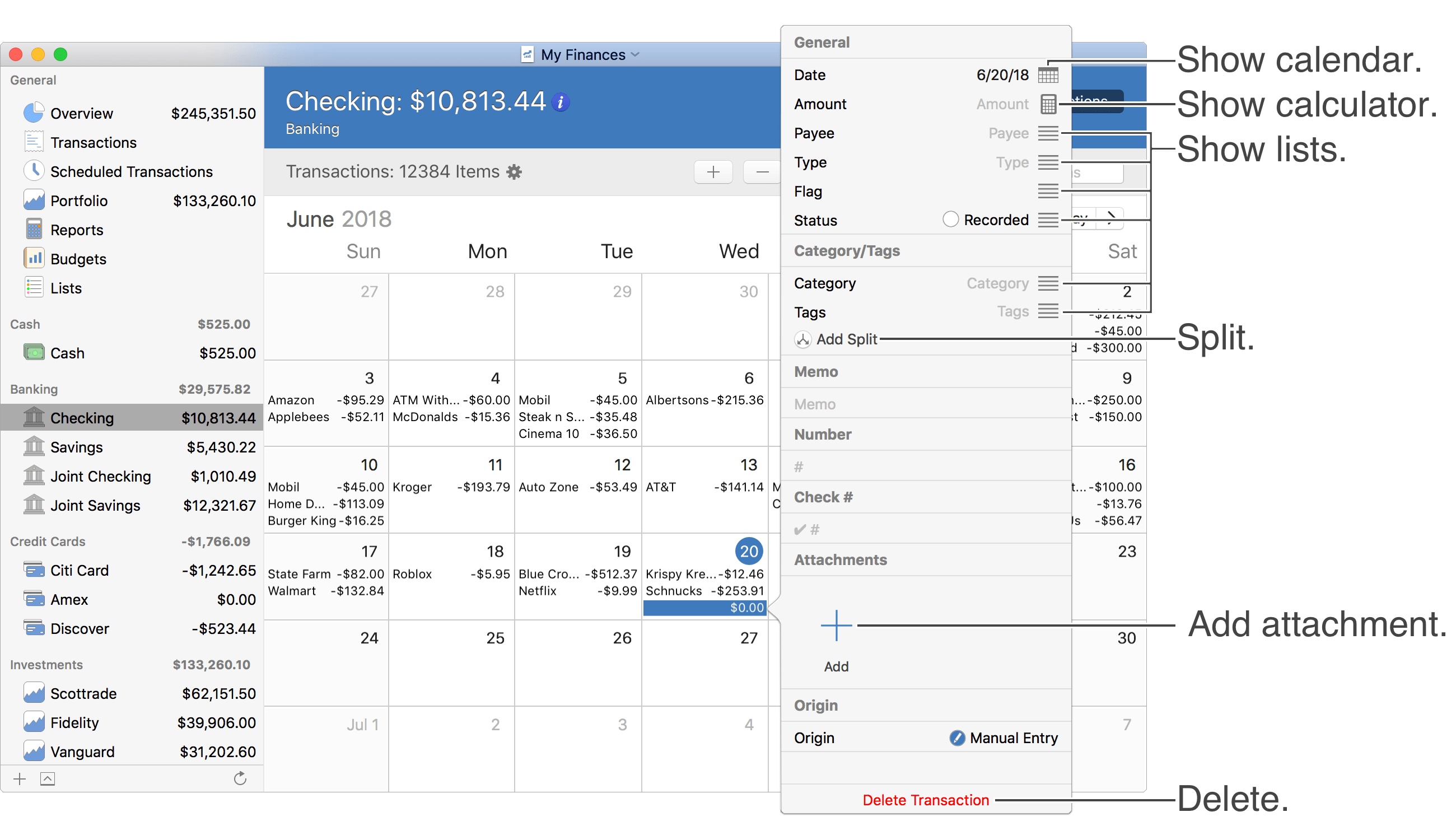
Edit a transaction (Calendar view):
- Double click on the transaction you want to edit. You can also select it and press Command-e or press Return or press the spacebar to show the popover.
- Update the details for the transaction. Add splits to the transaction if needed and/or add attachments.
- Save the transaction by pressing Command-E, by pressing Return, or by clicking elsewhere.
- Press Escape (Esc) to cancel any changes made to the transaction.
Edit multiple transactions - Option 1 (Calendar view):
- Select the transactions you want to edit.
- Use the options in the Transactions menu to be shown a menu of options.
![]() Tip:
To more easily locate and select transactions, you can control the transactions shown by changing the account's settings and/or by performing a transaction search.
Use the calendar view keyboard shortcuts to select multiple items quickly.
Tip:
To more easily locate and select transactions, you can control the transactions shown by changing the account's settings and/or by performing a transaction search.
Use the calendar view keyboard shortcuts to select multiple items quickly.
Edit multiple transactions - Option 2 (Calendar view):
- Select the transactions you want to edit.
- Select "Batch Edit..." from the Transactions menu or press Option-Command-E.
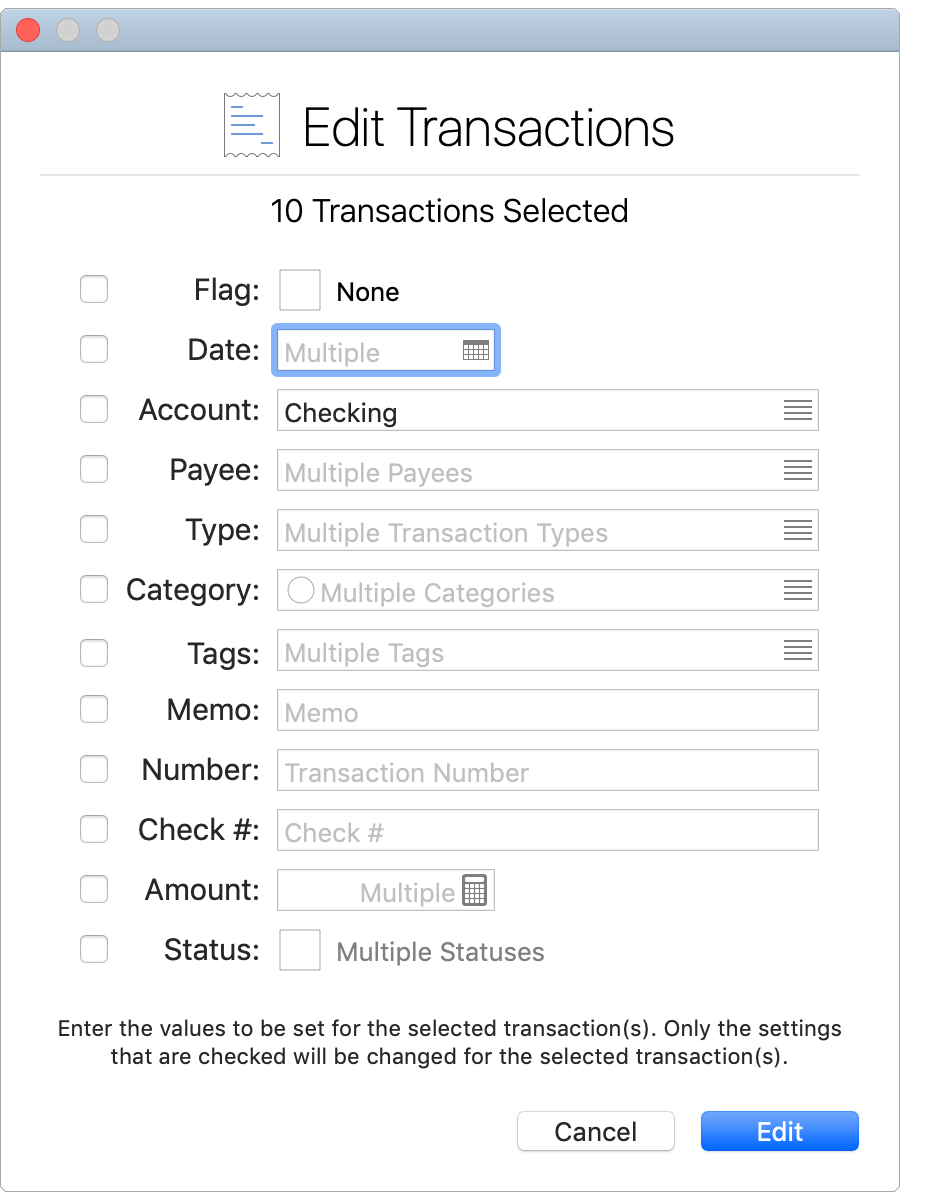
- Edit the settings for the transaction(s) as desired.
- Select "Edit" to make the changes to the selected transaction(s).
![]() Note:
Only the settings that are checked will be changed for the selected transaction(s).
The details for split transactions will not be changed.
Note:
Only the settings that are checked will be changed for the selected transaction(s).
The details for split transactions will not be changed.
![]() Tip:
To more easily locate and select transactions, you can control the transactions shown by changing the account's settings and/or by performing a transaction search.
Use the calendar view keyboard shortcuts to select multiple items quickly.
Tip:
To more easily locate and select transactions, you can control the transactions shown by changing the account's settings and/or by performing a transaction search.
Use the calendar view keyboard shortcuts to select multiple items quickly.
Keyboard shortcuts (Calendar view):
- Create: Command-N
- Begin/End Editing: Command-E
- Show Calendar Popover: Command-E, Return, or Spacebar
- Add Split: Command-L
- Save: Return or Command-E
- Cancel: Escape (Esc)
- Duplicate Transaction: Command-D
- Merge Transactions: Command-Y
- Delete Transaction: Command-Delete
- Batch Edit: Option-Command-E
- Mark as Cleared: Command-K
- Mark as Reconciled: Command-R
- Create Transfer Transaction: Control-Command-X
- Go to Corresponding Transfer: Option-Command-X
Review the full list of keyboard shortcuts