Edit transactions in the Transactions section or within an account's Transactions section. Editing transactions can be done individually or in bulk.
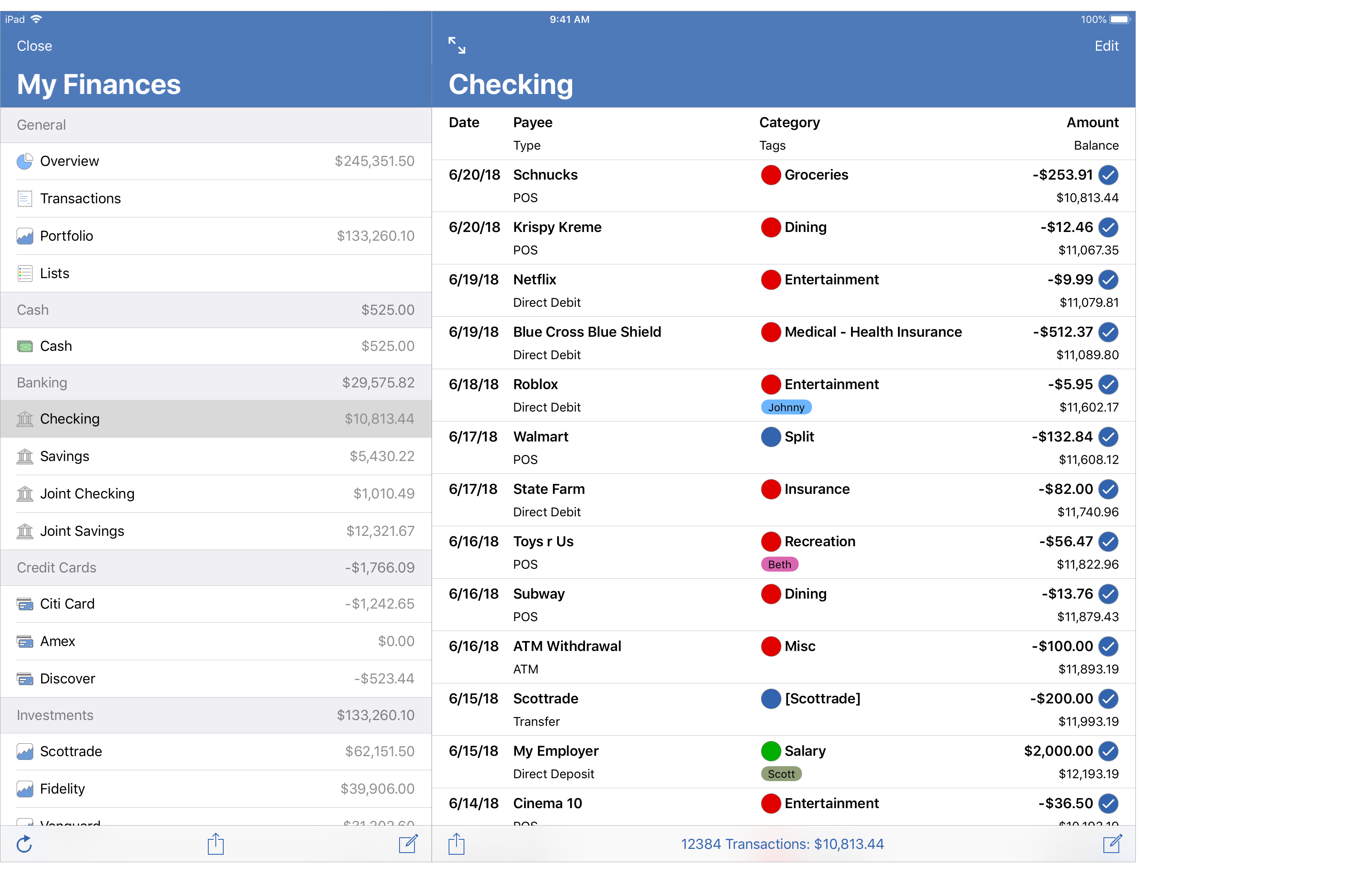
Transactions view
Editing layout:
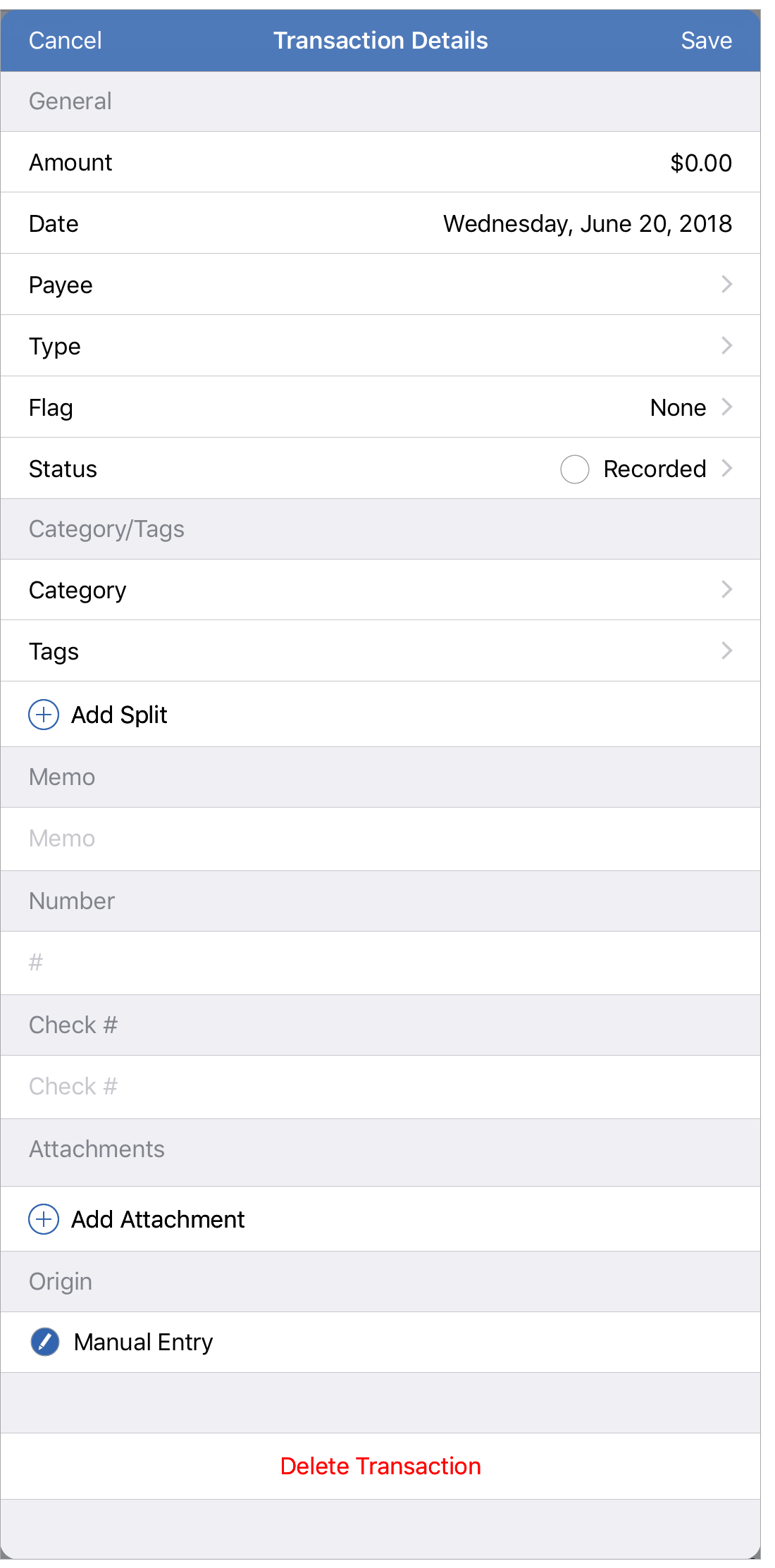
Edit a transaction:
- Tap on the transaction you want to edit to view its details.
- Update the details for the transaction. Add splits to the transaction if needed and/or add attachments.
- Tap "Save" to save the changes made to the transaction.
- Tap "Cancel" to cancel any changes made to the transaction.
![]() Tip:
You can swipe left on a transaction and tap "More" to be shown a menu of options or tap "Delete" to delete the transaction.
Tip:
You can swipe left on a transaction and tap "More" to be shown a menu of options or tap "Delete" to delete the transaction.
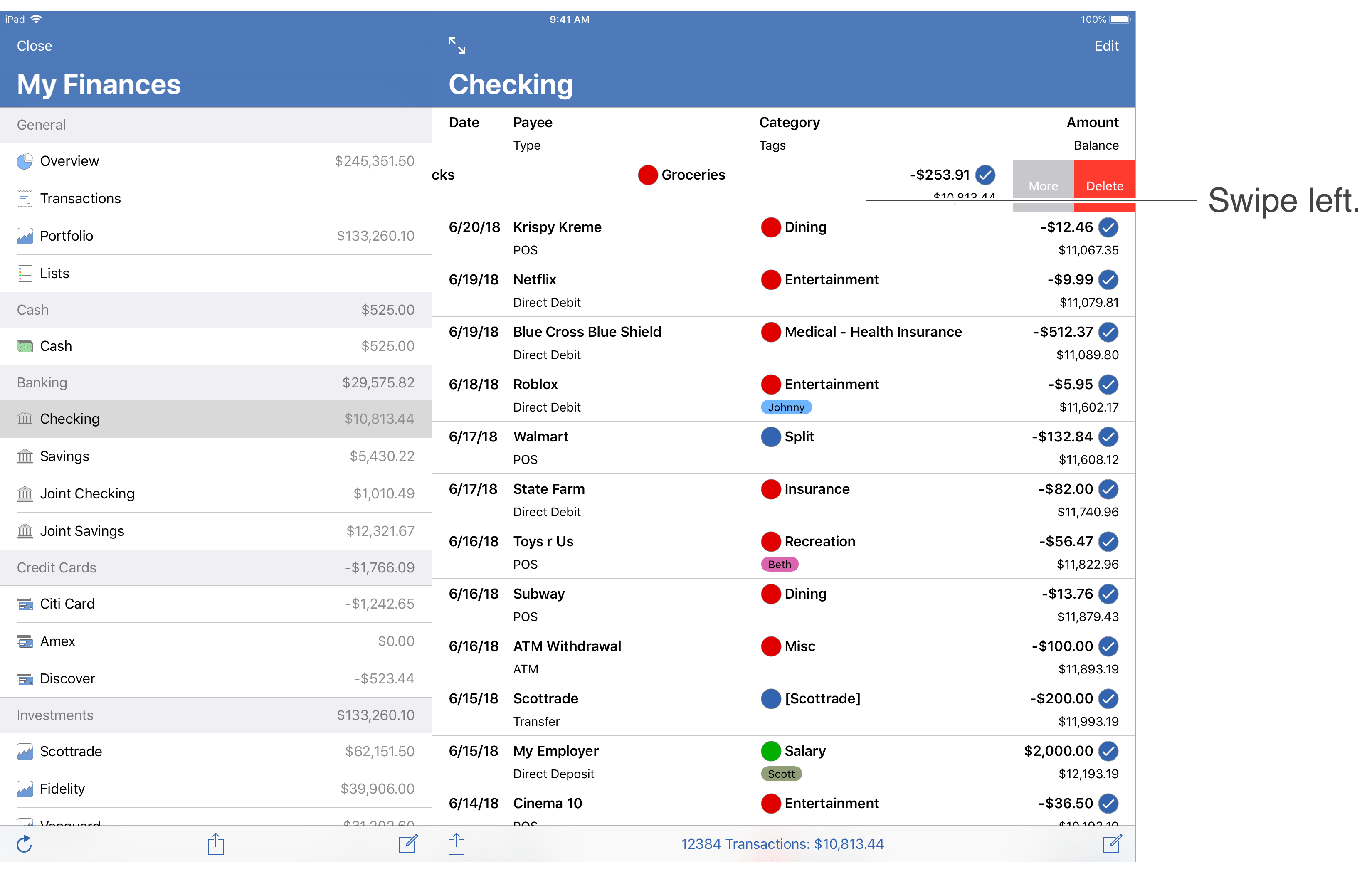
Edit multiple transactions:
- Tap "Edit" on the top right.
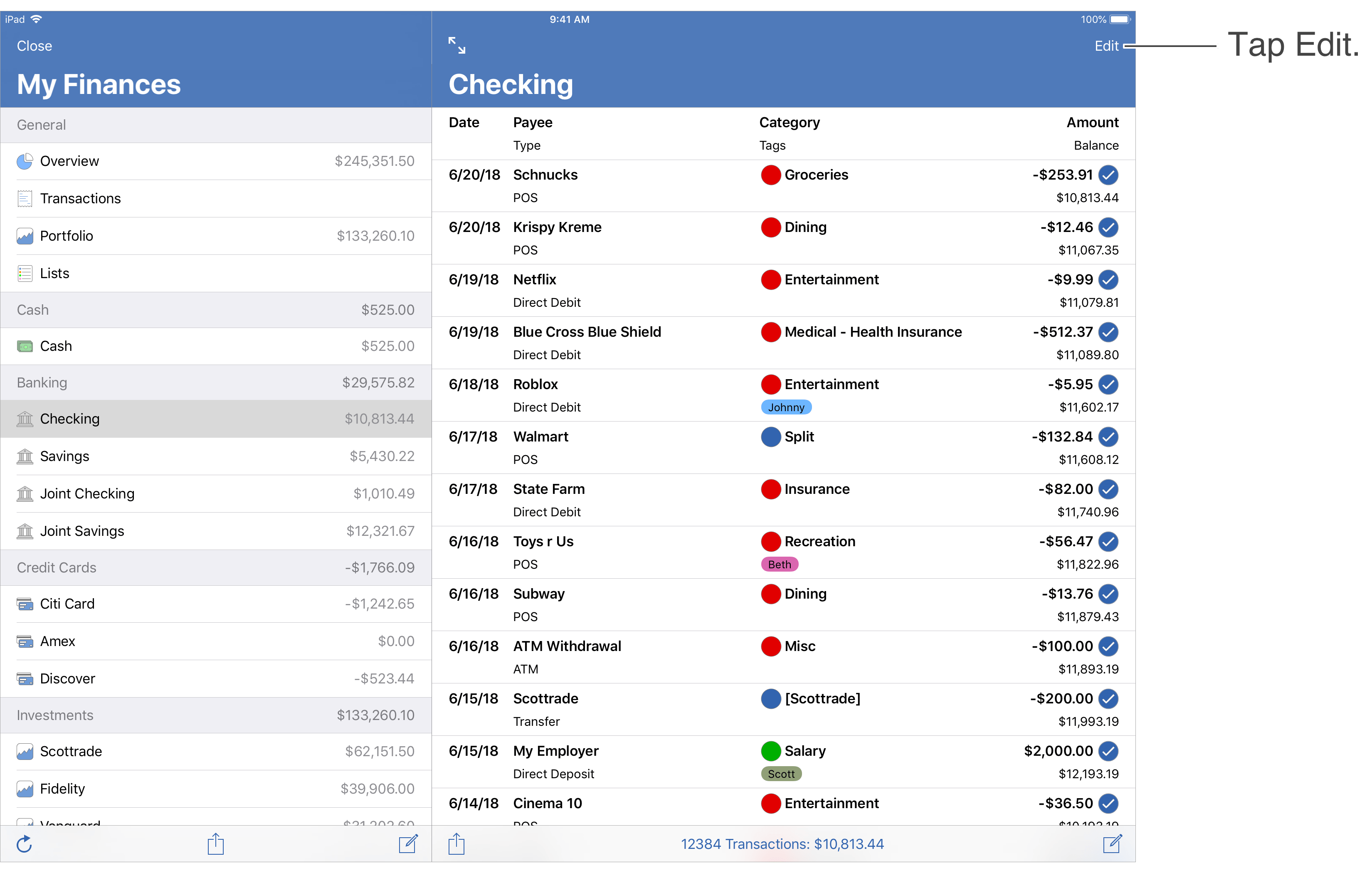
- Tap each transaction you want to edit to select them. Edit all transactions using the "Mark All" option on the lower left.
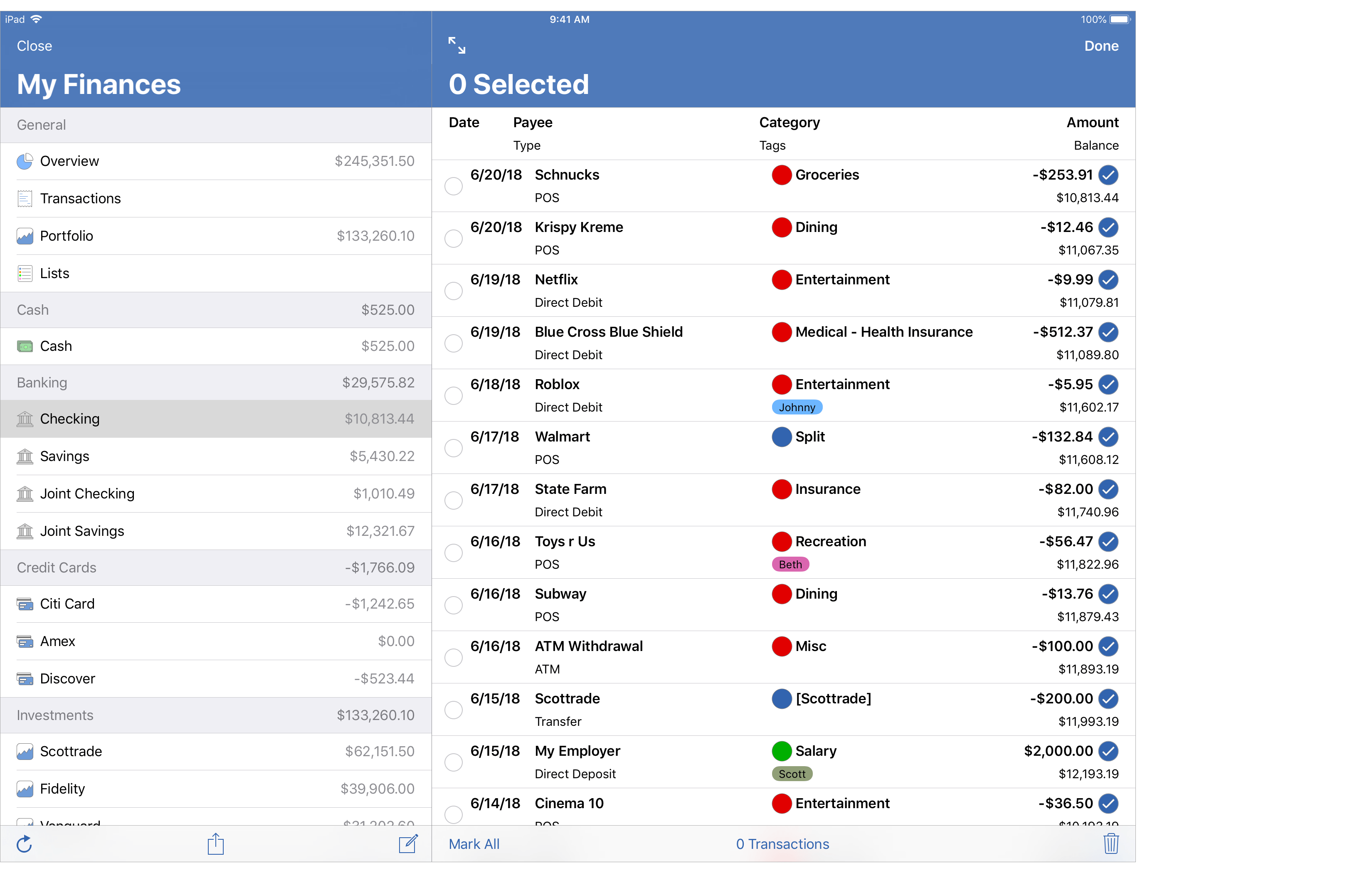
- Edit the selected transactions by tapping the "Mark" option on the lower left or delete the selected transactions by tapping
 .
.
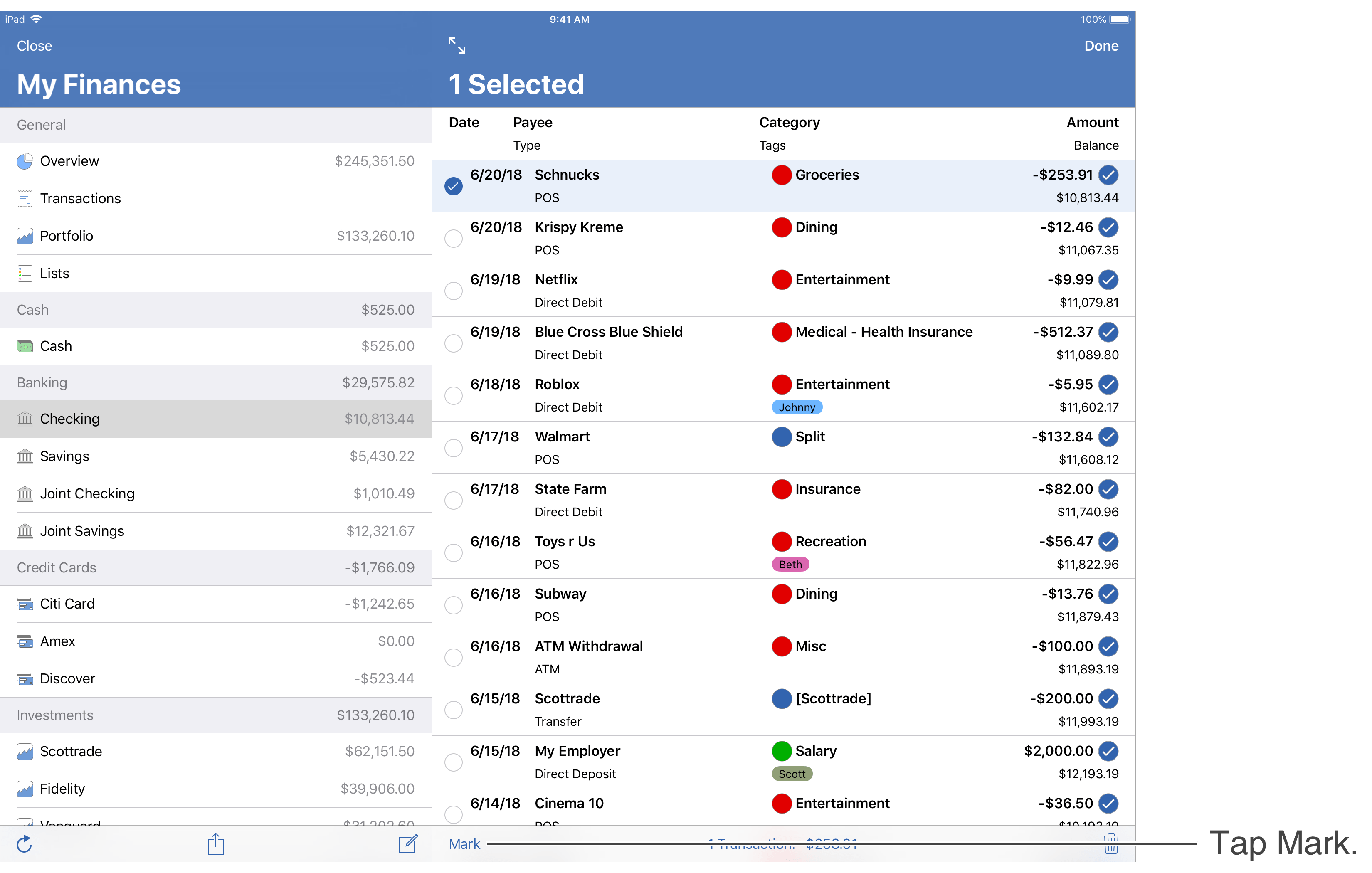
- Tap "Done" on the upper right to end editing.
![]() Tip:
To more easily locate and select transactions, perform a transaction search.
Tip:
To more easily locate and select transactions, perform a transaction search.