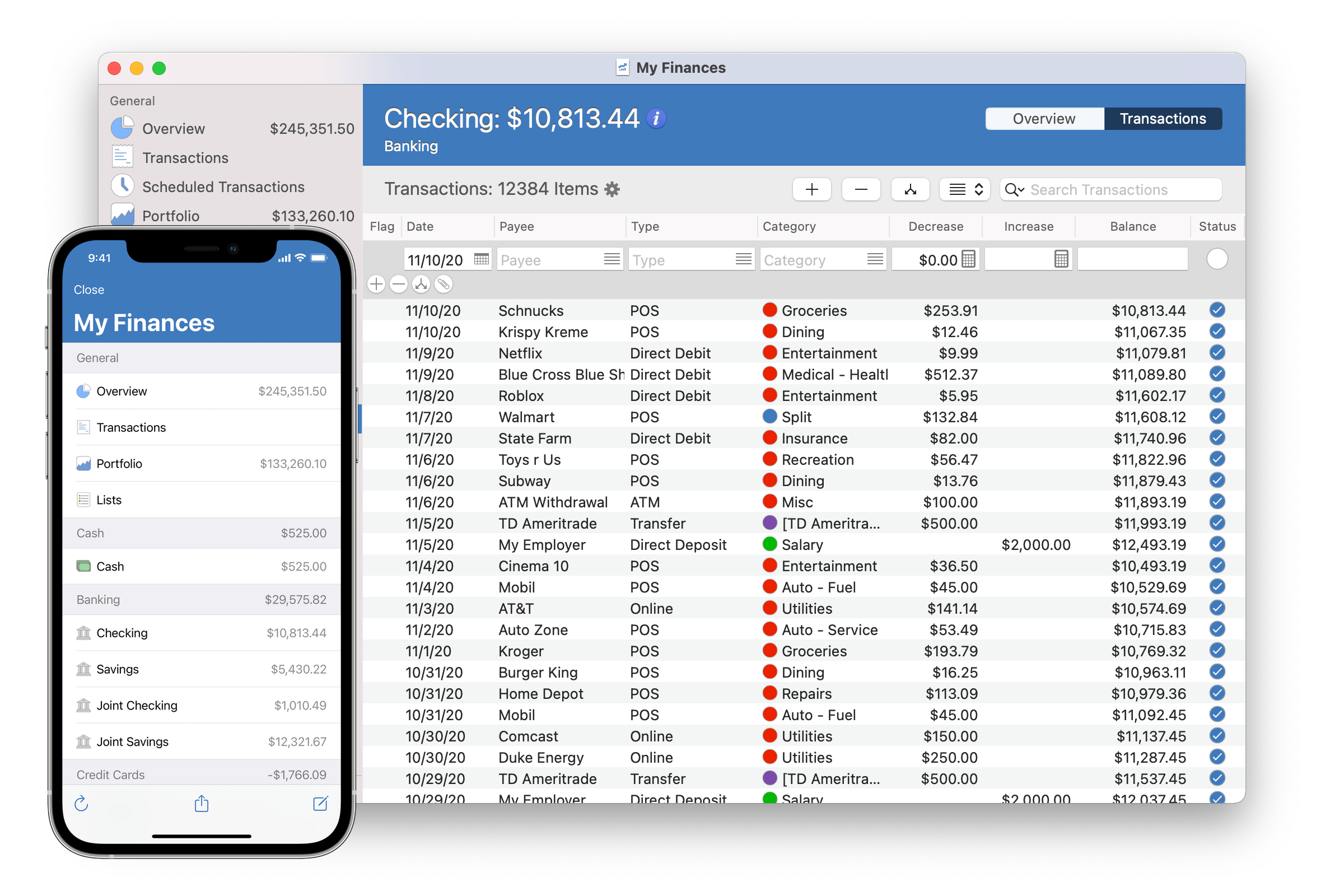General FAQs
SEE Finance 2 is available for Mac and iOS devices.
You can find links to download the program on our Downloads Page.
You can purchase SEE Finance 2 for macOS from us directly or from the Mac App Store. SEE Finance 2 for iOS is available in the App Store. Please visit our Purchase Page to purchase the program.
No. We aren’t trying to lock you into yet another subscription service. However, some institutions do charge their customers to use their OFX Direct Connect downloading service which SEE Finance can connect to.
Purchases from us are conducted via PayPal. Purchases conducted through PayPal can be done using all major credit cards, debit cards, e-checks, bank transfers, and PayPal balances for purchases. Purchasing through PayPal is quick and easy and you do not even need to have a PayPal account in order to make a purchase.
Purchases conducted through the Mac App Store and the App Store can be done using all major credit cards, debit cards, PayPal, content codes and iTunes gift cards, and any other payment method the App Store accepts.
For purchases made via PayPal, you can find out the details of your SEE Finance purchase transaction by looking up your PayPal account information on paypal.com or by reviewing the receipt emailed from PayPal following your purchase.
For purchases made via the Mac App Store and App Store, you can find out the details of your SEE Finance purchase transaction by looking up your purchase history in the App Store app or by reviewing the receipt emailed from Apple following your purchase.
We offer a very generous 30 day trial for SEE Finance 2 for macOS and therefore do not provide refunds for purchases made from us via PayPal.
For purchases made through the Mac App Store or App Store, you would need to contact Apple to request a refund.
You can find older versions on our Older Versions Page.
Contact SEE Finance Email Support about purchasing older versions.
These FAQs and the macOS User Guide, iPhone User Guide, and iPad User Guide should cover most questions, but if you still have questions you can contact SEE Finance Email Support.
*Please include the version of SEE Finance and macOS or iOS you are using when applicable for troubleshooting.
If you have a request you like to pass on you can email it to us at SEE Finance Feature Requests.
First, thanks! There's all kinds of ways you can help us out: tell others about us, leave reviews, submit bug reports, submit feature requests, or purchase additional copies from us directly or from the App Store. If you'd like to post a review, you can contact SEE Finance Email Support and ask about places where you can post reviews.
General FAQs
SEE Finance 2 is available for Mac and iOS devices.
You can find links to download the program on our Downloads Page.
You can purchase SEE Finance 2 for macOS from us directly or from the Mac App Store. SEE Finance 2 for iOS is available in the App Store. Please visit our Purchase Page to purchase the program.
No. We aren’t trying to lock you into yet another subscription service. However, some institutions do charge their customers to use their OFX Direct Connect downloading service which SEE Finance can connect to.
Purchases from us are conducted via PayPal. Purchases conducted through PayPal can be done using all major credit cards, debit cards, e-checks, bank transfers, and PayPal balances for purchases. Purchasing through PayPal is quick and easy and you do not even need to have a PayPal account in order to make a purchase.
Purchases conducted through the Mac App Store and the App Store can be done using all major credit cards, debit cards, PayPal, content codes and iTunes gift cards, and any other payment method the App Store accepts.
For purchases made via PayPal, you can find out the details of your SEE Finance purchase transaction by looking up your PayPal account information on paypal.com or by reviewing the receipt emailed from PayPal following your purchase.
For purchases made via the Mac App Store and App Store, you can find out the details of your SEE Finance purchase transaction by looking up your purchase history in the App Store app or by reviewing the receipt emailed from Apple following your purchase.
We offer a very generous 30 day trial for SEE Finance 2 for macOS and therefore do not provide refunds for purchases made from us via PayPal.
For purchases made through the Mac App Store or App Store, you would need to contact Apple to request a refund.
You can find older versions on our Older Versions Page.
Contact SEE Finance Email Support about purchasing older versions.
These FAQs and the macOS User Guide, iPhone User Guide, and iPad User Guide should cover most questions, but if you still have questions you can contact SEE Finance Email Support.
*Please include the version of SEE Finance and macOS or iOS you are using when applicable for troubleshooting.
If you have a request you like to pass on you can email it to us at SEE Finance Feature Requests.
First, thanks! There's all kinds of ways you can help us out: tell others about us, leave reviews, submit bug reports, submit feature requests, or purchase additional copies from us directly or from the App Store. If you'd like to post a review, you can contact SEE Finance Email Support and ask about places where you can post reviews.
SEE Finance 2 for macOS FAQs
SEE Finance 2 for macOS is compatible with macOS 10.13 High Sierra and later.
Yes! Visit our Downloads Page to download a copy of SEE Finance and you can try it for 30 days.
None really. The only difference is that if you haven’t purchase and registered SEE Finance then you’re prompted to register and only have 30 days to try out the program.
There are a few minor differences:
The version available from us directly will require registration and you’ll receive license info following your purchase. The versions available in the Mac App Store will register itself.
Updates are generally available from us directly before they’re available on the Mac App Store due to the Mac App Store’s review process.
Updating the version available from us directly requires you download the new update and then move it from your Downloads folder to your Applications folder while accepting to replace the older version. The version available on the Mac App Store will update itself.
Customers that purchased version 1.X of SEE Finance from us directly can receive a discount when purchasing version 2.X on the Upgrade to Version 2 Page. Unfortunately, the Mac App Store doesn’t allow developers to offer previous customers discounted upgrades.
Only customers that purchased from us directly will receive registration information as the Mac App Store version registers itself. You should receive a "SEE Finance Registration Info" email from seefinancesupport @ scimonocesoftware.com following your purchase. However, all you really need to register the program is the first name, last name and email address used during your purchase.
Only the version available from us requires registration and not the Mac App Store version. If you need to register the program you will be prompted to do so when opening the program. You can view and edit your registration information from the program’s main "SEE Finance" menu.
We do not ship any physical products. You will only receive a "SEE Finance Registration Info" email from seefinancesupport @ scimonocesoftware.com following your purchase with your license information for the program. Sometimes it can take a little while for us to be notified of the purchase before this email is generated, but please contact us at SEE Finance Email Support if you have not received your license information more than an hour following purchase.
That’s a good question and one of the best things about SEE Finance. Your SEE Finance data is stored wherever you choose. The program is document based, similar to text editing and spreadsheet programs, which means the program stores your data in the document data file(s) that you setup and use in the program. On macOS, data files are always stored separately from the program itself in a location you choose. On iOS, data files can be stored within the app itself or elsewhere such as on iCloud Drive. We recommend that you store your file(s) for the program either on iCloud Drive, if you want to sync them to other devices, or in your Documents folder.
With the program being document based, the question of security ultimately rests with where you choose to store your file. It has not been easy to develop the program to provide users with both the option to store their data where they want as well as making it possible to sync their data with other devices through a secure and reliable means that is also completely under their control. Most similar programs force you to give up control over the location of your data if you want to sync with other devices, but not SEE Finance. You can store your file(s) securely on your local drive or store them securely on iCloud Drive. Files stored on iCloud Drive are fully encrypted and you have complete control over them.
The program also makes use of your Apple Keychain to securely store items such as credentials for account download connections (user name, account number and password) as well as storing account numbers if you enter them into the program. Your Apple Keychain is widely considered the most secure location to keep this kind of information.
That’s simple, just choose to store your file on iCloud Drive. If you have SEE Finance 2 for iOS or purchased SEE Finance 2 for macOS from the Mac App Store, a folder named "SEE Finance" in your iCloud Drive folder should be created automatically. For SEE Finance 2 for iOS, when iCloud is enabled the default location for viewing and opening files is this "SEE Finance" folder in your iCloud Drive folder making it the ideal location to store your file(s) for the program. In SEE Finance 2 for iOS, you can also select the "Locations" option to open a file for the program stored in a different location.
First, make sure your file is stored on iCloud Drive. On macOS, open your file in the program and select "Sync Settings..." from the File menu and make sure it tells you that your file is stored in iCloud. On an iOS device, open your file in the program and tap the action button under the list of accounts. Then tap "Document Info" from the popup menu option. Make sure the "Location" shows "iCloud".
If the file doesn't indicate it is stored on iCloud, on macOS you can move the file to iCloud using the program's File menu's "Move To..." option or you can use Finder to move the file to the "SEE Finance" folder in your "iCloud Drive" folder. On iOS you can enable iCloud for the program in the Settings app and when you return to the program the files will begin uploading to iCloud (refer to iOS FAQ).
If you have confirmed your file is stored on iCloud and new changes don't appear to be syncing across devices you will need to pick which of your devices has the copy of your file that you want to keep.
If it is a Mac that has the desired file to keep, first close the file or program on your other Mac and iOS devices if possible. Use Finder to make a copy of the desired file your wish to keep file for backup purposes. Next, open the file you want to keep in the program on your Mac. Go to the program's File menu and hold down the Option key which will make a "Replace in iCloud" option appear towards the bottom of the menu. Select the "Replace in iCloud" option and confirm to replace the file in iCloud. Doing so will essentially replace the copy of the file on iCloud with the contents of this file. Allow some time for iCloud to update the file on your other devices and you should be back up and running.
If it is an iOS device that has the desired file to keep, first close the file or program on your other Mac and iOS devices if possible. For backup purposes, make a copy of the desired you want to keep (iPhone, iPad). Next, open the file you want to keep on your iOS device. Tap the action button under the list of accounts and tap the "Document Info" option from the popup menu. If the file is stored in iCloud, towards the bottom of the Document Info will be an "iCloud Options" section. Select the "Replace in iCloud" option and confirm to replace the file in iCloud. Doing so will essentially replace the copy of the file on iCloud with the contents of this file. Allow some time for iCloud to update the file on your other devices and you should be back up and running.
Don’t worry. You probably just need to select to open your file. The program is document based, similar to text editing and spreadsheet programs, which means the program stores your data in the document data file(s) that you setup and use in the program. If you have previously created a file in the program then you can use the program’s File menu’s "Open" option to navigate to and open your file. If you haven’t created a file yet then you can use the program’s File menu’s "New File" option to create a new file.
*Note that your data file(s) for the program are stored in the location that you choose. You can open a Finder window and type ".scsf", without the quotes, in the search field on the top right and select "This Mac" for the search options and Finder will locate all of the SEE Finance files saved on your computer.
When you open the program it should load the last used file automatically. However, you can always use the program’s File menu’s "Open" option to navigate to and open your file.
*Note that your data file(s) for the program are stored in the location that you choose. You can open a Finder window and type ".scsf", without the quotes, in the search field on the top right and select "This Mac" for the search options and Finder will locate all of the SEE Finance files saved on your computer.
Yes. All you need to do is select to open your file from the previous version of the program in SEE Finance 2 for macOS and follow the prompts to convert the file. However, due to being a completely new program not everything will transfer from older versions. You can learn more and find the updating instructions on the links below:
Yes. You should be able to export your data from your current personal finance program to a QIF file and then use that file to setup a new file in SEE Finance. There’s more information on the Switching to SEE Finance Page.
If your institutions provides you with OFX Direct Connect downloads then yes. Most U.S. based institutions offer their customers OFX Direct Connect downloads. If yours doesn’t you should ask them why and request that they do so. Any other downloading method almost always requires you having to give away your personal financial data for the price of convenience. You can learn more about OFX Direct Connect downloads on our Transaction Downloads Info Page.
If your institution does not provide you with OFX Direct Connect downloads, it is more than likely they make files available for download on their website which you can easily import into the program.
We can't, but your institution can. It is up to individual institutions to provide their customers with OFX Direct Connect downloads. Most U.S. based institutions offer their customers OFX Direct Connect downloads. If yours doesn’t you should ask them why and request that they do so. Any other downloading method almost always requires you having to give away your personal financial data for the price of convenience. You can learn more about OFX Direct Connect downloads on our Transaction Downloads Info Page.
If your institution does not provide you with OFX Direct Connect downloads, it is more than likely they make files available for download on their website which you can easily import into the program.
You can visit our Transaction Downloads Info Page to learn more about OFX Direct Connect downloads in general and for troubleshooting information.
Yes. You can import accounts from QFX, OFX, QIF and QMTF files. You can import transactions into existing accounts from QFX, OFX, QIF, QMTF and CSV files.
When transferring from another program it is best to transfer your data using a QIF or QMTF file. If those file types are not available then check for CSV file downloads.
When downloading a file from an institution’s website it is best to use QFX or OFX files. If those file types are not available then check for QIF file downloads and lastly CSV files. Note that QFX files are sometimes listed as the "Quicken® Web Connect" option, OFX files are sometimes listed as the "Microsoft® Money" option, and QIF files are sometimes listed as the "Microsoft® Money 2002 or Earlier" or the "Quicken® 2002 or Earlier" option.
SEE Finance is currently only available in English.
If you purchased from us directly then use the information on the following link to update:
If you purchased from the Mac App Store the you can update the program in the App Store.
View the changes made to the program on the link below:
SEE Finance 2 for iOS FAQs
SEE Finance 2 for iOS is compatible with iOS 11.0 and later.
Not currently.
That’s a good question and one of the best things about SEE Finance. Your SEE Finance data is stored wherever you choose. The program is document based, similar to text editing and spreadsheet programs, which means the program stores your data in the document data file(s) that you setup and use in the program. On iOS, data files can be stored within the app itself or elsewhere such as on iCloud Drive. On macOS, data files are always stored separately from the program itself in a location you choose. We recommend that you store your file(s) for the program either on iCloud Drive, if you want to sync them to other devices, or in your Documents folder.
With the program being document based, the question of security ultimately rests with where you choose to store your file. It has not been easy to develop the program to provide users with both the option to store their data where they want as well as making it possible to sync their data with other devices through a secure and reliable means that is also completely under their control. Most similar programs force you to give up control over the location of your data if you want to sync with other devices, but not SEE Finance. You can store your file(s) securely on your device without using iCloud or store them securely on iCloud Drive. Files stored on iCloud Drive are fully encrypted and you have complete control over them.
The program also makes use of your Apple Keychain to securely store items such as credentials for account download connections (user name, account number and password) as well as storing account numbers if you enter them into the program. Your Apple Keychain is widely considered the most secure location to keep this kind of information.
That’s simple, just choose to store your file on iCloud Drive. If you turned iCloud on during setup then any files you create in the iOS version will be stored in a folder named "SEE Finance" in your iCloud Drive folder. If you didn’t enable iCloud during setup, you can learn how in the FAQ below. You can also select the "Locations" option to open a file for the program stored in a different location such as being stored elsewhere on iCloud Drive by the macOS version of the program.
First, make sure your file is stored on iCloud Drive. On an iOS device, open your file in the program and tap the action button under the list of accounts. Then tap "Document Info" from the popup menu option. Make sure the "Location" shows "iCloud". On macOS, open your file in the program and select "Sync Settings..." from the File menu and make sure it tells you that your file is stored in iCloud.
If the file doesn't indicate it is stored on iCloud, on iOS you can enable iCloud for the program in the Settings app and when you return to the program the files will begin uploading to iCloud (refer to iOS FAQ). On macOS you can move the file to iCloud using the program's File menu's "Move To..." option or you can use Finder to move the file to the "SEE Finance" folder in your "iCloud Drive" folder.
If you have confirmed your file is stored on iCloud and new changes don't appear to be syncing across devices you will need to pick which of your devices has the copy of your file that you want to keep.
If it is an iOS device that has the desired file to keep, first close the file or program on your other Mac and iOS devices if possible. For backup purposes, make a copy of the desired you want to keep (iPhone, iPad). Next, open the file you want to keep on your iOS device. Tap the action button under the list of accounts and tap the "Document Info" option from the popup menu. If the file is stored in iCloud, towards the bottom of the Document Info will be an "iCloud Options" section. Select the "Replace in iCloud" option and confirm to replace the file in iCloud. Doing so will essentially replace the copy of the file on iCloud with the contents of this file. Allow some time for iCloud to update the file on your other devices and you should be back up and running.
If it is a Mac that has the desired file to keep, first close the file or program on your other Mac and iOS devices if possible. Use Finder to make a copy of the desired file your wish to keep file for backup purposes. Next, open the file you want to keep in the program on your Mac. Go to the program's File menu and hold down the Option key which will make a "Replace in iCloud" option appear towards the bottom of the menu. Select the "Replace in iCloud" option and confirm to replace the file in iCloud. Doing so will essentially replace the copy of the file on iCloud with the contents of this file. Allow some time for iCloud to update the file on your other devices and you should be back up and running.
Don’t worry. You probably just need to select to open your file. The program is document based, similar to text editing and spreadsheet programs, which means the program stores your data in the document data file(s) that you setup and use in the program. If you have previously created a file in the program then you can choose to open any file shown. If no files are shown select the "Locations" option which will allow you to open a file not stored in the program’s documents such as being stored elsewhere on iCloud Drive.
Open the Settings app and scroll down to the SEE Finance preferences towards the bottom. Then turn the "Use iCloud" option on. When you go back to SEE Finance you’re files will automatically be uploaded to iCloud Drive in a folder named "SEE Finance".
Not currently. You will need to convert the older files using SEE Finance 2 for macOS.
When you open the program it should load the last used file automatically. If not, then you should be shown all the files you have created in the program that are stored within the program’s documents. If the desired file is not shown, you can select the "Locations" option which will allow you to open a file not stored in the program’s documents such as being stored elsewhere on iCloud Drive.
Not currently. You will need to convert your files from Quicken® or another program using SEE Finance 2 for macOS.
If your institutions provides you with OFX Direct Connect downloads then yes. Most U.S. based institutions offer their customers OFX Direct Connect downloads. If yours doesn’t you should ask them why and request that they do so. Any other downloading method almost always requires you having to give away your personal financial data for the price of convenience. You can learn more about OFX Direct Connect downloads on our Transaction Downloads Info Page.
We can't, but your institution can. It is up to individual institutions to provide their customers with OFX Direct Connect downloads. Most U.S. based institutions offer their customers OFX Direct Connect downloads. If yours doesn’t you should ask them why and request that they do so. Any other downloading method almost always requires you having to give away your personal financial data for the price of convenience. You can learn more about OFX Direct Connect downloads on our Transaction Downloads Info Page.
If your institution does not provide you with OFX Direct Connect downloads, it is more than likely they make files available for download on their website which you can easily import into the program.
You can visit our Transaction Downloads Info Page to learn more about OFX Direct Connect downloads in general and for troubleshooting information.
Not currently. This is an planned addition for SEE Finance 2 for iOS.
SEE Finance is currently only available in English.
View the changes made to the program on the link below:
SEE Finance 2 for iOS FAQs
SEE Finance 2 for iOS is compatible with iOS 11.0 and later.
Not currently.
That’s a good question and one of the best things about SEE Finance. Your SEE Finance data is stored wherever you choose. The program is document based, similar to text editing and spreadsheet programs, which means the program stores your data in the document data file(s) that you setup and use in the program. On iOS, data files can be stored within the app itself or elsewhere such as on iCloud Drive. On macOS, data files are always stored separately from the program itself in a location you choose. We recommend that you store your file(s) for the program either on iCloud Drive, if you want to sync them to other devices, or in your Documents folder.
With the program being document based, the question of security ultimately rests with where you choose to store your file. It has not been easy to develop the program to provide users with both the option to store their data where they want as well as making it possible to sync their data with other devices through a secure and reliable means that is also completely under their control. Most similar programs force you to give up control over the location of your data if you want to sync with other devices, but not SEE Finance. You can store your file(s) securely on your device without using iCloud or store them securely on iCloud Drive. Files stored on iCloud Drive are fully encrypted and you have complete control over them.
The program also makes use of your Apple Keychain to securely store items such as credentials for account download connections (user name, account number and password) as well as storing account numbers if you enter them into the program. Your Apple Keychain is widely considered the most secure location to keep this kind of information.
That’s simple, just choose to store your file on iCloud Drive. If you turned iCloud on during setup then any files you create in the iOS version will be stored in a folder named "SEE Finance" in your iCloud Drive folder. If you didn’t enable iCloud during setup, you can learn how in the FAQ below. You can also select the "Locations" option to open a file for the program stored in a different location such as being stored elsewhere on iCloud Drive by the macOS version of the program.
First, make sure your file is stored on iCloud Drive. On an iOS device, open your file in the program and tap the action button under the list of accounts. Then tap "Document Info" from the popup menu option. Make sure the "Location" shows "iCloud". On macOS, open your file in the program and select "Sync Settings..." from the File menu and make sure it tells you that your file is stored in iCloud.
If the file doesn't indicate it is stored on iCloud, on iOS you can enable iCloud for the program in the Settings app and when you return to the program the files will begin uploading to iCloud (refer to iOS FAQ). On macOS you can move the file to iCloud using the program's File menu's "Move To..." option or you can use Finder to move the file to the "SEE Finance" folder in your "iCloud Drive" folder.
If you have confirmed your file is stored on iCloud and new changes don't appear to be syncing across devices you will need to pick which of your devices has the copy of your file that you want to keep.
If it is an iOS device that has the desired file to keep, first close the file or program on your other Mac and iOS devices if possible. For backup purposes, make a copy of the desired you want to keep (iPhone, iPad). Next, open the file you want to keep on your iOS device. Tap the action button under the list of accounts and tap the "Document Info" option from the popup menu. If the file is stored in iCloud, towards the bottom of the Document Info will be an "iCloud Options" section. Select the "Replace in iCloud" option and confirm to replace the file in iCloud. Doing so will essentially replace the copy of the file on iCloud with the contents of this file. Allow some time for iCloud to update the file on your other devices and you should be back up and running.
If it is a Mac that has the desired file to keep, first close the file or program on your other Mac and iOS devices if possible. Use Finder to make a copy of the desired file your wish to keep file for backup purposes. Next, open the file you want to keep in the program on your Mac. Go to the program's File menu and hold down the Option key which will make a "Replace in iCloud" option appear towards the bottom of the menu. Select the "Replace in iCloud" option and confirm to replace the file in iCloud. Doing so will essentially replace the copy of the file on iCloud with the contents of this file. Allow some time for iCloud to update the file on your other devices and you should be back up and running.
Don’t worry. You probably just need to select to open your file. The program is document based, similar to text editing and spreadsheet programs, which means the program stores your data in the document data file(s) that you setup and use in the program. If you have previously created a file in the program then you can choose to open any file shown. If no files are shown select the "Locations" option which will allow you to open a file not stored in the program’s documents such as being stored elsewhere on iCloud Drive.
Open the Settings app and scroll down to the SEE Finance preferences towards the bottom. Then turn the "Use iCloud" option on. When you go back to SEE Finance you’re files will automatically be uploaded to iCloud Drive in a folder named "SEE Finance".
Not currently. You will need to convert the older files using SEE Finance 2 for macOS.
When you open the program it should load the last used file automatically. If not, then you should be shown all the files you have created in the program that are stored within the program’s documents. If the desired file is not shown, you can select the "Locations" option which will allow you to open a file not stored in the program’s documents such as being stored elsewhere on iCloud Drive.
Not currently. You will need to convert your files from Quicken® or another program using SEE Finance 2 for macOS.
If your institutions provides you with OFX Direct Connect downloads then yes. Most U.S. based institutions offer their customers OFX Direct Connect downloads. If yours doesn’t you should ask them why and request that they do so. Any other downloading method almost always requires you having to give away your personal financial data for the price of convenience. You can learn more about OFX Direct Connect downloads on our Transaction Downloads Info Page.
We can't, but your institution can. It is up to individual institutions to provide their customers with OFX Direct Connect downloads. Most U.S. based institutions offer their customers OFX Direct Connect downloads. If yours doesn’t you should ask them why and request that they do so. Any other downloading method almost always requires you having to give away your personal financial data for the price of convenience. You can learn more about OFX Direct Connect downloads on our Transaction Downloads Info Page.
If your institution does not provide you with OFX Direct Connect downloads, it is more than likely they make files available for download on their website which you can easily import into the program.
You can visit our Transaction Downloads Info Page to learn more about OFX Direct Connect downloads in general and for troubleshooting information.
Not currently. This is an planned addition for SEE Finance 2 for iOS.
SEE Finance is currently only available in English.
View the changes made to the program on the link below:
SEE Finance 2 for macOS FAQs
SEE Finance 2 for macOS is compatible with macOS 10.13 High Sierra and later.
Yes! Visit our Downloads Page to download a copy of SEE Finance and you can try it for 30 days.
None really. The only difference is that if you haven’t purchase and registered SEE Finance then you’re prompted to register and only have 30 days to try out the program.
There are a few minor differences:
The version available from us directly will require registration and you’ll receive license info following your purchase. The versions available in the Mac App Store will register itself.
Updates are generally available from us directly before they’re available on the Mac App Store due to the Mac App Store’s review process.
Updating the version available from us directly requires you download the new update and then move it from your Downloads folder to your Applications folder while accepting to replace the older version. The version available on the Mac App Store will update itself.
Customers that purchased version 1.X of SEE Finance from us directly can receive a discount when purchasing version 2.X on the Upgrade to Version 2 Page. Unfortunately, the Mac App Store doesn’t allow developers to offer previous customers discounted upgrades.
Only customers that purchased from us directly will receive registration information as the Mac App Store version registers itself. You should receive a "SEE Finance Registration Info" email from seefinancesupport @ scimonocesoftware.com following your purchase. However, all you really need to register the program is the first name, last name and email address used during your purchase.
Only the version available from us requires registration and not the Mac App Store version. If you need to register the program you will be prompted to do so when opening the program. You can view and edit your registration information from the program’s main "SEE Finance" menu.
We do not ship any physical products. You will only receive a "SEE Finance Registration Info" email from seefinancesupport @ scimonocesoftware.com following your purchase with your license information for the program. Sometimes it can take a little while for us to be notified of the purchase before this email is generated, but please contact us at SEE Finance Email Support if you have not received your license information more than an hour following purchase.
That’s a good question and one of the best things about SEE Finance. Your SEE Finance data is stored wherever you choose. The program is document based, similar to text editing and spreadsheet programs, which means the program stores your data in the document data file(s) that you setup and use in the program. On macOS, data files are always stored separately from the program itself in a location you choose. On iOS, data files can be stored within the app itself or elsewhere such as on iCloud Drive. We recommend that you store your file(s) for the program either on iCloud Drive, if you want to sync them to other devices, or in your Documents folder.
With the program being document based, the question of security ultimately rests with where you choose to store your file. It has not been easy to develop the program to provide users with both the option to store their data where they want as well as making it possible to sync their data with other devices through a secure and reliable means that is also completely under their control. Most similar programs force you to give up control over the location of your data if you want to sync with other devices, but not SEE Finance. You can store your file(s) securely on your local drive or store them securely on iCloud Drive. Files stored on iCloud Drive are fully encrypted and you have complete control over them.
The program also makes use of your Apple Keychain to securely store items such as credentials for account download connections (user name, account number and password) as well as storing account numbers if you enter them into the program. Your Apple Keychain is widely considered the most secure location to keep this kind of information.
That’s simple, just choose to store your file on iCloud Drive. If you have SEE Finance 2 for iOS or purchased SEE Finance 2 for macOS from the Mac App Store, a folder named "SEE Finance" in your iCloud Drive folder should be created automatically. For SEE Finance 2 for iOS, when iCloud is enabled the default location for viewing and opening files is this "SEE Finance" folder in your iCloud Drive folder making it the ideal location to store your file(s) for the program. In SEE Finance 2 for iOS, you can also select the "Locations" option to open a file for the program stored in a different location.
First, make sure your file is stored on iCloud Drive. On macOS, open your file in the program and select "Sync Settings..." from the File menu and make sure it tells you that your file is stored in iCloud. On an iOS device, open your file in the program and tap the action button under the list of accounts. Then tap "Document Info" from the popup menu option. Make sure the "Location" shows "iCloud".
If the file doesn't indicate it is stored on iCloud, on macOS you can move the file to iCloud using the program's File menu's "Move To..." option or you can use Finder to move the file to the "SEE Finance" folder in your "iCloud Drive" folder. On iOS you can enable iCloud for the program in the Settings app and when you return to the program the files will begin uploading to iCloud (refer to iOS FAQ).
If you have confirmed your file is stored on iCloud and new changes don't appear to be syncing across devices you will need to pick which of your devices has the copy of your file that you want to keep.
If it is a Mac that has the desired file to keep, first close the file or program on your other Mac and iOS devices if possible. Use Finder to make a copy of the desired file your wish to keep file for backup purposes. Next, open the file you want to keep in the program on your Mac. Go to the program's File menu and hold down the Option key which will make a "Replace in iCloud" option appear towards the bottom of the menu. Select the "Replace in iCloud" option and confirm to replace the file in iCloud. Doing so will essentially replace the copy of the file on iCloud with the contents of this file. Allow some time for iCloud to update the file on your other devices and you should be back up and running.
If it is an iOS device that has the desired file to keep, first close the file or program on your other Mac and iOS devices if possible. For backup purposes, make a copy of the desired you want to keep (iPhone, iPad). Next, open the file you want to keep on your iOS device. Tap the action button under the list of accounts and tap the "Document Info" option from the popup menu. If the file is stored in iCloud, towards the bottom of the Document Info will be an "iCloud Options" section. Select the "Replace in iCloud" option and confirm to replace the file in iCloud. Doing so will essentially replace the copy of the file on iCloud with the contents of this file. Allow some time for iCloud to update the file on your other devices and you should be back up and running.
Don’t worry. You probably just need to select to open your file. The program is document based, similar to text editing and spreadsheet programs, which means the program stores your data in the document data file(s) that you setup and use in the program. If you have previously created a file in the program then you can use the program’s File menu’s "Open" option to navigate to and open your file. If you haven’t created a file yet then you can use the program’s File menu’s "New File" option to create a new file.
*Note that your data file(s) for the program are stored in the location that you choose. You can open a Finder window and type ".scsf", without the quotes, in the search field on the top right and select "This Mac" for the search options and Finder will locate all of the SEE Finance files saved on your computer.
When you open the program it should load the last used file automatically. However, you can always use the program’s File menu’s "Open" option to navigate to and open your file.
*Note that your data file(s) for the program are stored in the location that you choose. You can open a Finder window and type ".scsf", without the quotes, in the search field on the top right and select "This Mac" for the search options and Finder will locate all of the SEE Finance files saved on your computer.
Yes. All you need to do is select to open your file from the previous version of the program in SEE Finance 2 for macOS and follow the prompts to convert the file. However, due to being a completely new program not everything will transfer from older versions. You can learn more and find the updating instructions on the links below:
Yes. You should be able to export your data from your current personal finance program to a QIF file and then use that file to setup a new file in SEE Finance. There’s more information on the Switching to SEE Finance Page.
If your institutions provides you with OFX Direct Connect downloads then yes. Most U.S. based institutions offer their customers OFX Direct Connect downloads. If yours doesn’t you should ask them why and request that they do so. Any other downloading method almost always requires you having to give away your personal financial data for the price of convenience. You can learn more about OFX Direct Connect downloads on our Transaction Downloads Info Page.
If your institution does not provide you with OFX Direct Connect downloads, it is more than likely they make files available for download on their website which you can easily import into the program.
We can't, but your institution can. It is up to individual institutions to provide their customers with OFX Direct Connect downloads. Most U.S. based institutions offer their customers OFX Direct Connect downloads. If yours doesn’t you should ask them why and request that they do so. Any other downloading method almost always requires you having to give away your personal financial data for the price of convenience. You can learn more about OFX Direct Connect downloads on our Transaction Downloads Info Page.
If your institution does not provide you with OFX Direct Connect downloads, it is more than likely they make files available for download on their website which you can easily import into the program.
You can visit our Transaction Downloads Info Page to learn more about OFX Direct Connect downloads in general and for troubleshooting information.
Yes. You can import accounts from QFX, OFX, QIF and QMTF files. You can import transactions into existing accounts from QFX, OFX, QIF, QMTF and CSV files.
When transferring from another program it is best to transfer your data using a QIF or QMTF file. If those file types are not available then check for CSV file downloads.
When downloading a file from an institution’s website it is best to use QFX or OFX files. If those file types are not available then check for QIF file downloads and lastly CSV files. Note that QFX files are sometimes listed as the "Quicken® Web Connect" option, OFX files are sometimes listed as the "Microsoft® Money" option, and QIF files are sometimes listed as the "Microsoft® Money 2002 or Earlier" or the "Quicken® 2002 or Earlier" option.
SEE Finance is currently only available in English.
If you purchased from us directly then use the information on the following link to update:
If you purchased from the Mac App Store the you can update the program in the App Store.
View the changes made to the program on the link below:
Email Support
Need further assistance or have a feature request? Use the links below to contact us via email:
*Please include the versions of SEE Finance and macOS or iOS when submitting support requests.
Email Support
Need further assistance or have a feature request? Use the links below to contact us via email:
*Please include the versions of SEE Finance and macOS or iOS when submitting support requests.