Record transactions by importing them from QFX, OFX, QIF, QMTF or CSV files. Transactions can also be recorded manually or by download. Learn how to import transactions from files below.
![]() Note:
There is a difference between importing accounts and importing transactions.
Importing accounts is for creating new accounts while importing transactions is for importing transactions into existing accounts.
Note:
There is a difference between importing accounts and importing transactions.
Importing accounts is for creating new accounts while importing transactions is for importing transactions into existing accounts.
What type of file to import?
You can import transactions from QFX, OFX, QIF, QMTF or CSV files. The type of file you should import will depend on the where the data is coming from.
• Importing from an institution:
QFX or OFX files are preferred when importing straight from an institution. QFX and OFX files have unique IDs to help prevent duplicates, use a standard date format, and can handle more complex transactions such as investments better than other file formats. QFX and OFX files do not contain category or split transaction information as they are usually only created by financial institutions. Note that OFX is actually the file format used in OFX Direct Connect downloads. QFX files are just OFX files with a Quicken® specific institution ID added to them. Sometimes OFX files are listed at institutions as the Microsoft Money® option and sometimes QFX files are listed as the Quicken® option or as the Web Connect option.
• Importing from another finance program or website:
QIF or QMTF files are the best choice when importing data from another finance program or website. QIF and QMTF files can include all of the account and transaction information, including split transactions, as well as categories and security prices. The known weaknesses are that QIF and QMTF files do not have a specified date format, do not distinguish between transactions (no unique IDs), do not distinguish between transaction number or check number, and have only basic capabilities for listing investment information. Note that QMTF files that originated from Quicken® Mac don't contain investment account information.
• CSV files as a last resort:
CSV files are the file type of last resort as they are not a specific financial file type and are rather just plain text spreadsheet files that can contain anything. That makes importing CSV files more complicated and error prone. Importing CSV files can also only be done one account at a time and it is required that the account is already setup in the program prior to being able to import transactions from a CSV file. Note that split transactions cannot be imported from CSV files.
Importing transactions from a file
- If you will be importing a CSV file, select the account that will receive the import from the main account list.
- Select "Import" → "Transactions" from the program's File menu.
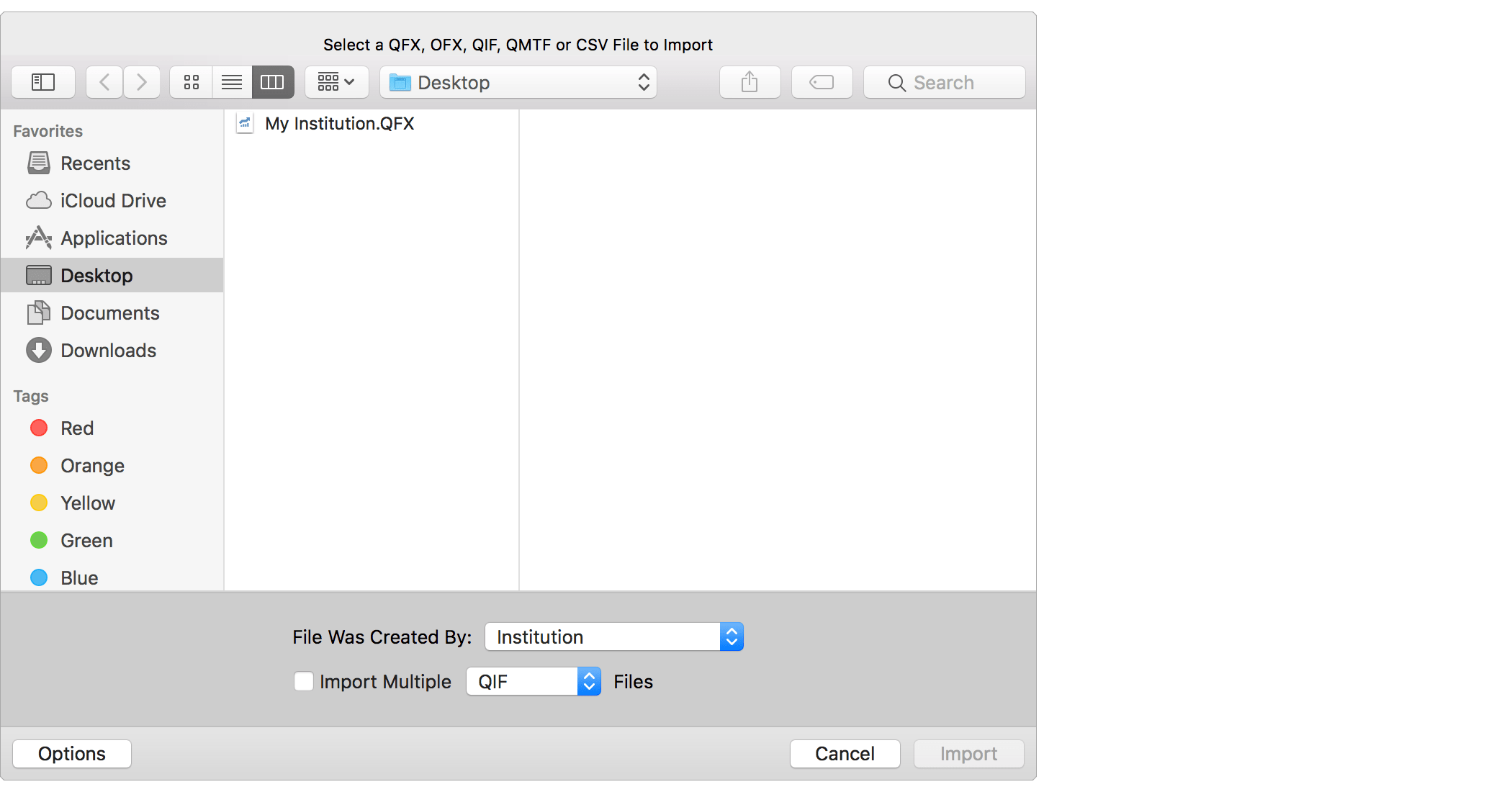
- Use the open file panel to select the QFX, OFX, QIF, QMTF, or CSV file you'd like to import. On the bottom of the open file panel, set the "File Was Created By" option as appropriate for the file you are importing. You can also select the option to import multiple QFX, OFX, QIF or QMTF files at once.
- Click "Import" to continue and then follow the info below for the specific type of file you are importing.
![]() Note:
Make sure to set the "File Was Created By" option appropriately.
Doing so will have the program perform some additional verification of the data and check for known issues in the exports from other programs.
Note:
Make sure to set the "File Was Created By" option appropriately.
Doing so will have the program perform some additional verification of the data and check for known issues in the exports from other programs.
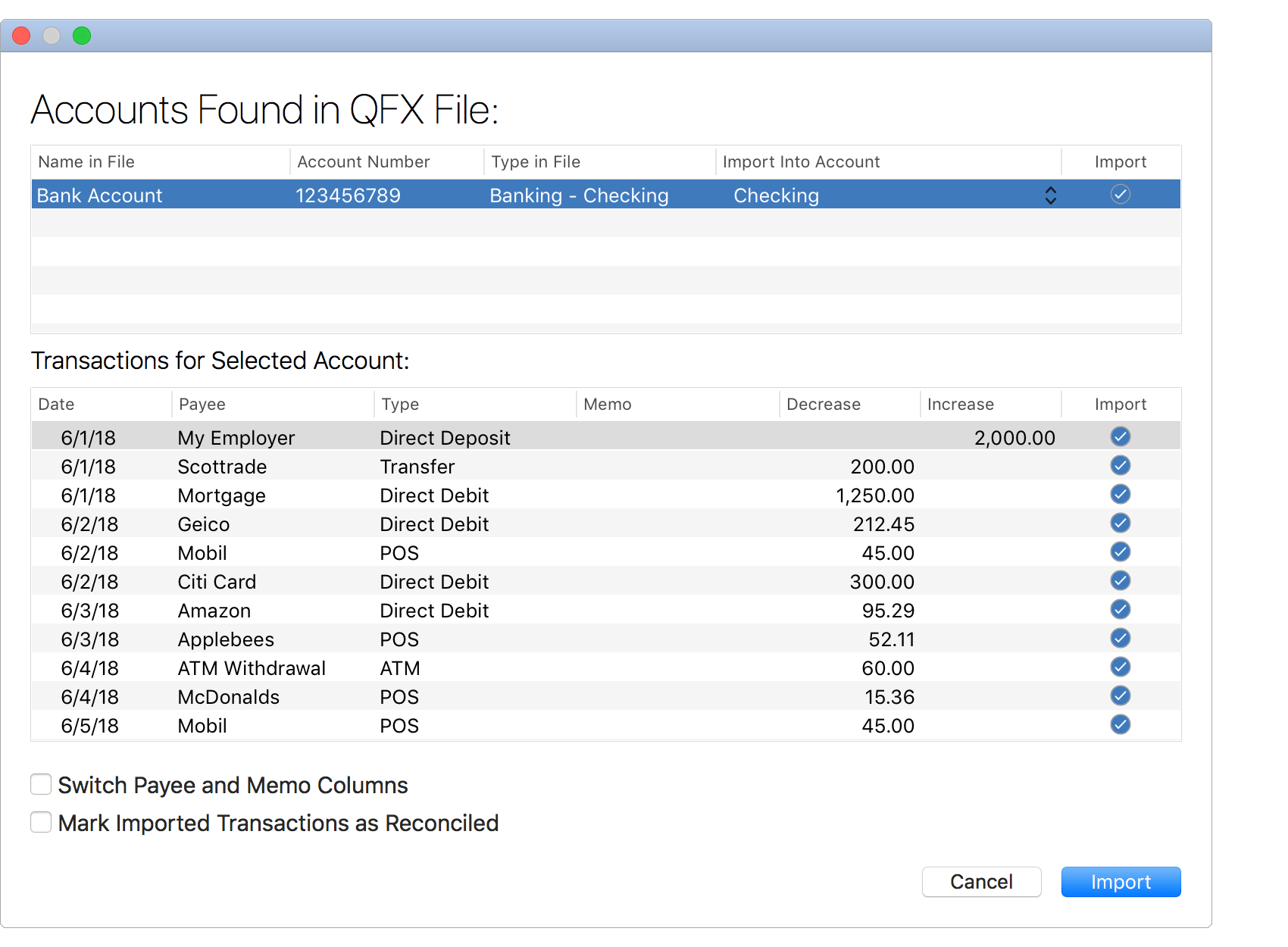
- Review the accounts and the transactions found in the QFX file and do the following:
- Set the "Import Into Account" option for each account found in the QFX file to the matching existing account in the program.
- Uncheck the "Import" checkbox for any individual account(s) or transactions(s) you do not want to import.
- If the information shown for transactions in the memo column is better suited for their payee, select the option to switch the payee and memo columns.
- Check if you'd like all transactions to be marked as reconciled.
- Then click "Import" to import the selected accounts and transactions.
![]() Tip:
Use the space bar to toggle the "Import" checkbox for the selected account or for the selected transaction(s).
Tip:
Use the space bar to toggle the "Import" checkbox for the selected account or for the selected transaction(s).
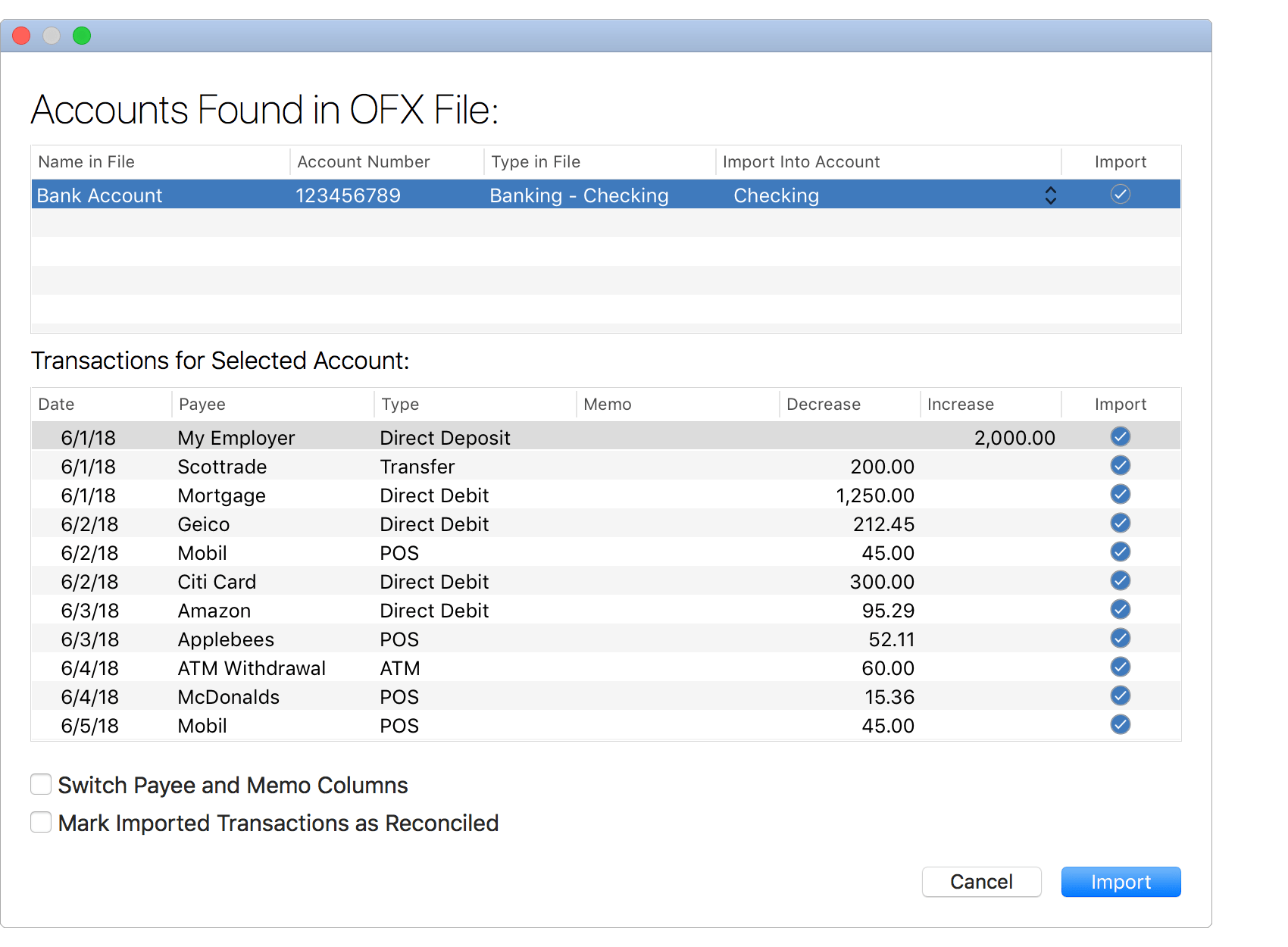
- Review the accounts and the transactions found in the OFX file and do the following:
- Set the "Import Into Account" option for each account found in the OFX file to the matching existing account in the program.
- Uncheck the "Import" checkbox for any individual account(s) or transactions(s) you do not want to import.
- If the information shown for transactions in the memo column is better suited for their payee, select the option to switch the payee and memo columns.
- Check if you'd like all transactions to be marked as reconciled.
- Then click "Import" to import the selected accounts and transactions.
![]() Tip:
Use the space bar to toggle the "Import" checkbox for the selected account or for the selected transaction(s).
Tip:
Use the space bar to toggle the "Import" checkbox for the selected account or for the selected transaction(s).
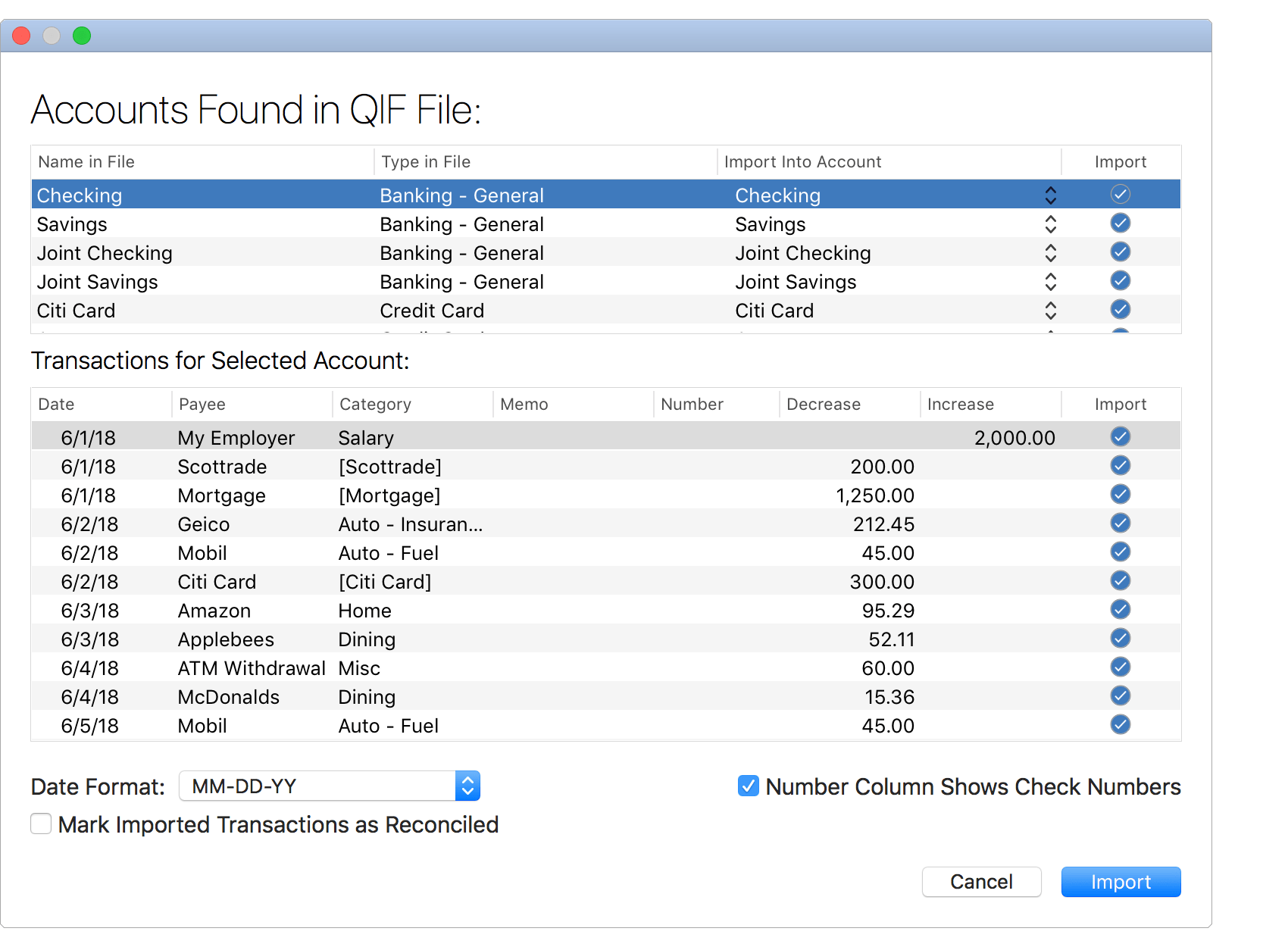
- Review the accounts and the transactions found in the QIF file and do the following:
- Set the "Import Into Account" option for each account found in the QIF file to the matching existing account in the program.
- Uncheck the "Import" checkbox for any individual account(s) or transactions(s) you do not want to import.
- Select the "Date Format" that most closely resembles the dates shown for transactions in the file.
- Check whether or not the "Number" column represents check numbers for transactions in the file.
- Check if you'd like all transactions to be marked as reconciled.
- Then click "Import" to import the selected accounts and transactions.
![]() Note:
Be sure to select the proper date format matching the dates shown in the file.
Select the "MM-DD-YY" option for dates such as "1/31/18" and select the "MM-DD-YYYY" option for dates such as "1/31/2018".
The "-" in date format options can take the place of various kinds of separators including slashes and spaces.
Note:
Be sure to select the proper date format matching the dates shown in the file.
Select the "MM-DD-YY" option for dates such as "1/31/18" and select the "MM-DD-YYYY" option for dates such as "1/31/2018".
The "-" in date format options can take the place of various kinds of separators including slashes and spaces.
![]() Tip:
Use the space bar to toggle the "Import" checkbox for the selected account or for the selected transaction(s).
Tip:
Use the space bar to toggle the "Import" checkbox for the selected account or for the selected transaction(s).
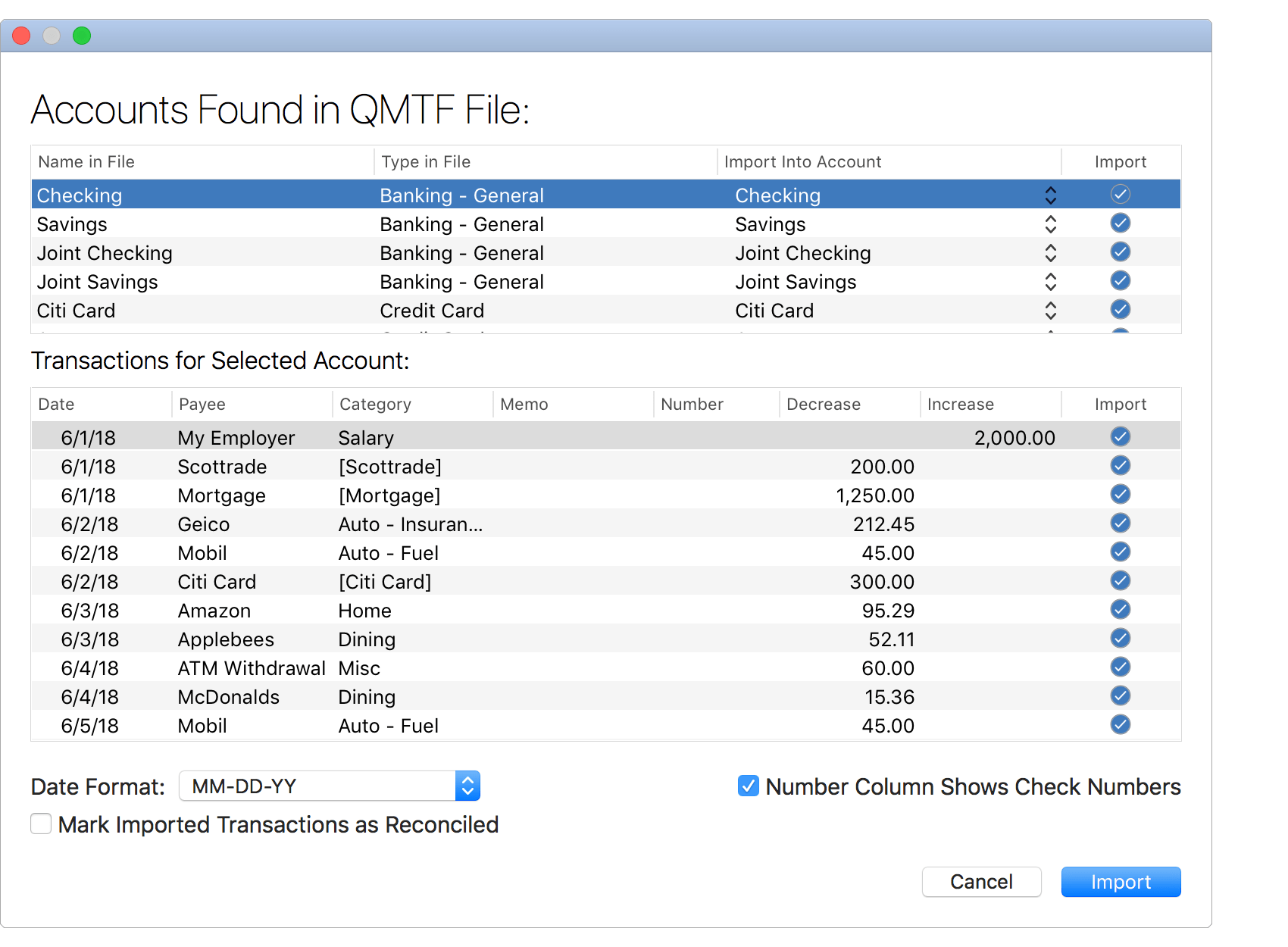
- Review the accounts and the transactions found in the QMTF file and do the following:
- Set the "Import Into Account" option for each account found in the QMTF file to the matching existing account in the program.
- Uncheck the "Import" checkbox for any individual account(s) or transactions(s) you do not want to import.
- Select the "Date Format" that most closely resembles the dates shown for transactions in the file.
- Check whether or not the "Number" column represents check numbers for transactions in the file.
- Check if you'd like all transactions to be marked as reconciled.
- Then click "Import" to import the selected accounts and transactions.
![]() Note:
Be sure to select the proper date format matching the dates shown in the file.
Select the "MM-DD-YY" option for dates such as "1/31/18" and select the "MM-DD-YYYY" option for dates such as "1/31/2018".
The "-" in date format options can take the place of various kinds of separators including slashes and spaces.
Note:
Be sure to select the proper date format matching the dates shown in the file.
Select the "MM-DD-YY" option for dates such as "1/31/18" and select the "MM-DD-YYYY" option for dates such as "1/31/2018".
The "-" in date format options can take the place of various kinds of separators including slashes and spaces.
![]() Tip:
Use the space bar to toggle the "Import" checkbox for the selected account or for the selected transaction(s).
Tip:
Use the space bar to toggle the "Import" checkbox for the selected account or for the selected transaction(s).
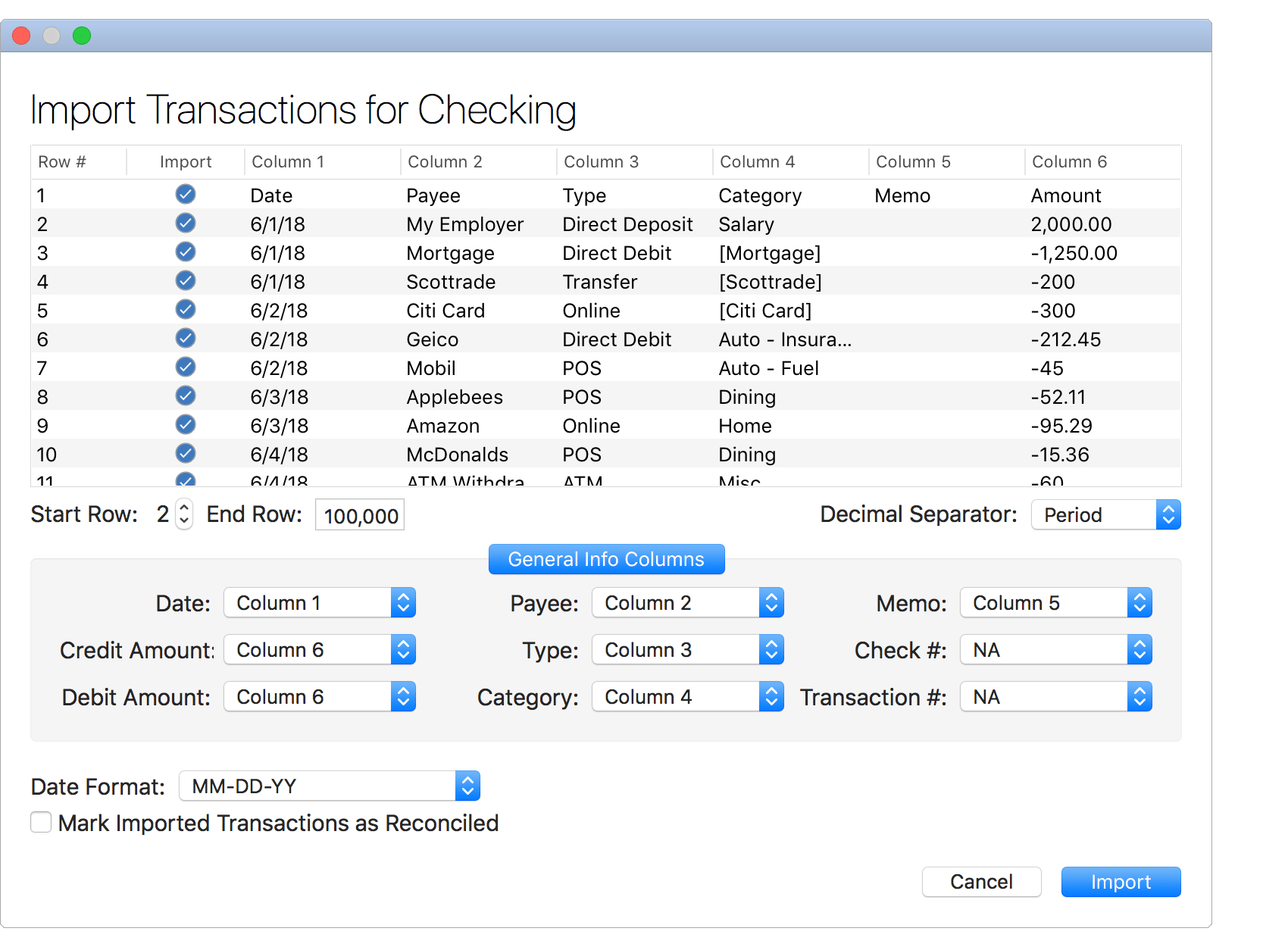
- Review the transactions found in the CSV file. Uncheck the "Import" checkbox for any individual transactions(s) you do not want to import.
- Set the "Start Row" to be the row of the first transaction you want to import.
- Set the "End Row" to be the row of the last transaction you want to import or just leave as a large number to import if the last row of the CSV file is the last transaction to import and there's not other information the bottom of the file.
- Make sure the "Decimal Separator" option is set correctly for the transactions shown in the file (a period or a comma).
- Next, specify what value each column represents in the CSV file such as "Column 1" having the "Date" values and "Column 4" having the "Category" values. If there's a single amount column set that column for both the "Credit Amount" and "Debit Amount". For investment transactions, make sure to also match both the "General Info Columns" and the "Security Info Columns". If the Action column is not set for investment transactions it will use the Type column choice for the action. If a particular value is not listed in the CSV file, then set that value to "NA" (not available). It is required to at least set the columns for the "Date", "Credit Amount" and "Debit Amount" values.
- Select the "Date Format" that most closely resembles the dates shown for transactions in the file.
- Check if you'd like all transactions to be marked as reconciled.
- Then click "Import" to import the selected transactions.
![]() Note:
Be sure to select the proper date format matching the dates shown in the file.
Select the "MM-DD-YY" option for dates such as "1/31/18" and select the "MM-DD-YYYY" option for dates such as "1/31/2018".
The "-" in date format options can take the place of various kinds of separators including slashes and spaces.
Note:
Be sure to select the proper date format matching the dates shown in the file.
Select the "MM-DD-YY" option for dates such as "1/31/18" and select the "MM-DD-YYYY" option for dates such as "1/31/2018".
The "-" in date format options can take the place of various kinds of separators including slashes and spaces.
![]() Tip:
Use the space bar to toggle the "Import" checkbox for the selected transaction(s).
Tip:
Use the space bar to toggle the "Import" checkbox for the selected transaction(s).
Update the imported transactions
Review and update the new transactions as appropriate such as categorizing the transactions.
Transactions that you import from files are flagged as "Unreviewed" ![]() by default.
Easily locate any transactions flagged as "Unreviewed" by checking for the appearance of a badge number just to the right of an account's balance in the main account list.
The program does check for duplicate transactions including automatically merging them with existing transactions when appropriate based on the set Transaction-Importing preferences.
If a duplicate transaction gets pass the program's duplicate transactions check then it is an option to merge the duplicate transactions or simply delete one of them.
by default.
Easily locate any transactions flagged as "Unreviewed" by checking for the appearance of a badge number just to the right of an account's balance in the main account list.
The program does check for duplicate transactions including automatically merging them with existing transactions when appropriate based on the set Transaction-Importing preferences.
If a duplicate transaction gets pass the program's duplicate transactions check then it is an option to merge the duplicate transactions or simply delete one of them.