Recording transactions can be done through manual entry, account downloads and importing files. You can record transactions manually in the Transactions section or within an account's Transactions section. Record transactions in either the table list view or the calendar view.
Table list view
General layout info:
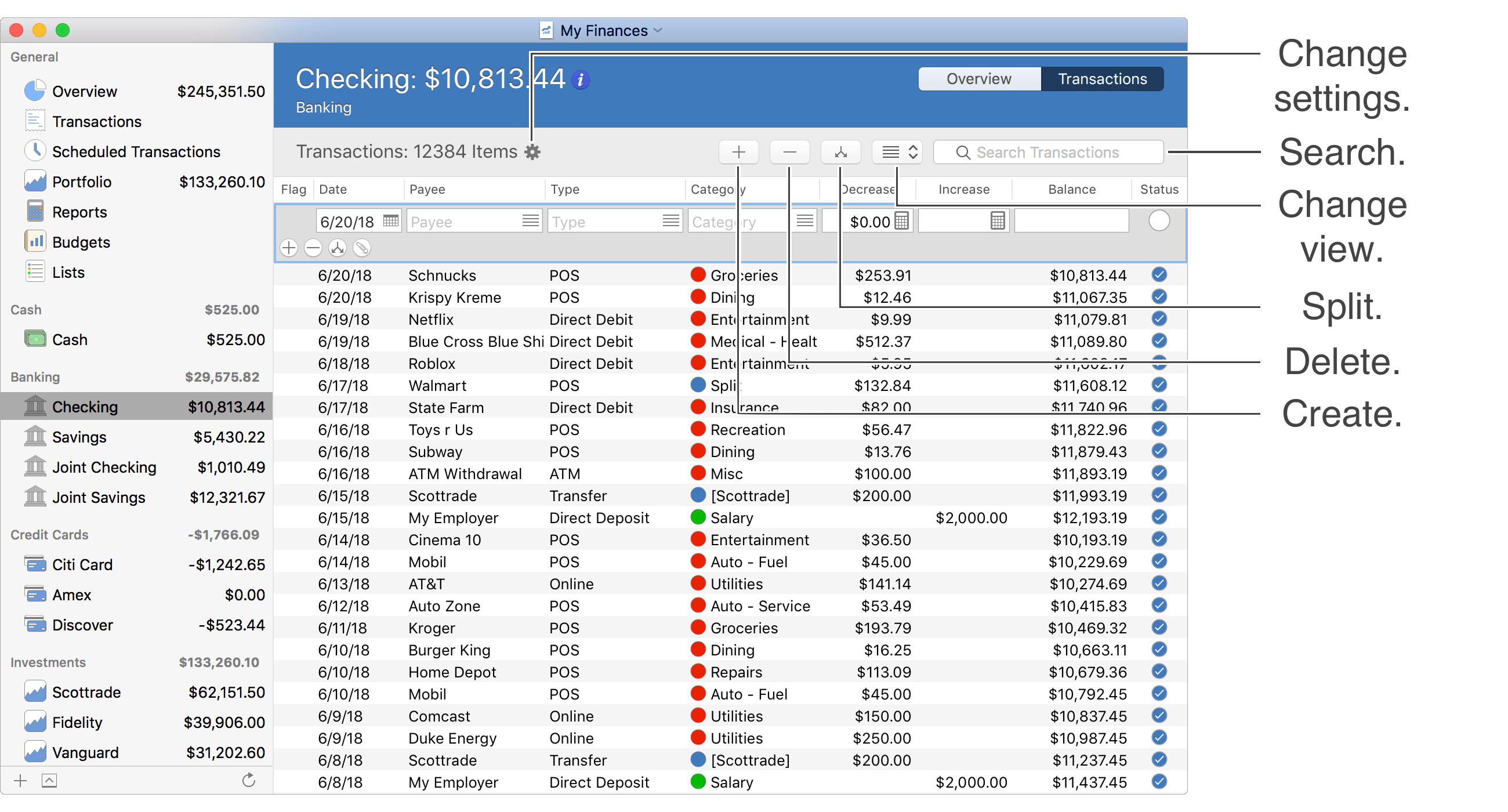
![]() Tip:
When viewing transactions in the table list view, you can control the fields shown for transactions by adjusting the optional columns.
For example, you can add the "Memo" or "Check #" columns in order to view and edit the memos and check numbers for transactions.
Adjust the optional columns for a table by using the program's View → Columns menu or by Control-clicking on an uneditable area of the table.
Tip:
When viewing transactions in the table list view, you can control the fields shown for transactions by adjusting the optional columns.
For example, you can add the "Memo" or "Check #" columns in order to view and edit the memos and check numbers for transactions.
Adjust the optional columns for a table by using the program's View → Columns menu or by Control-clicking on an uneditable area of the table.
Editing layout info:
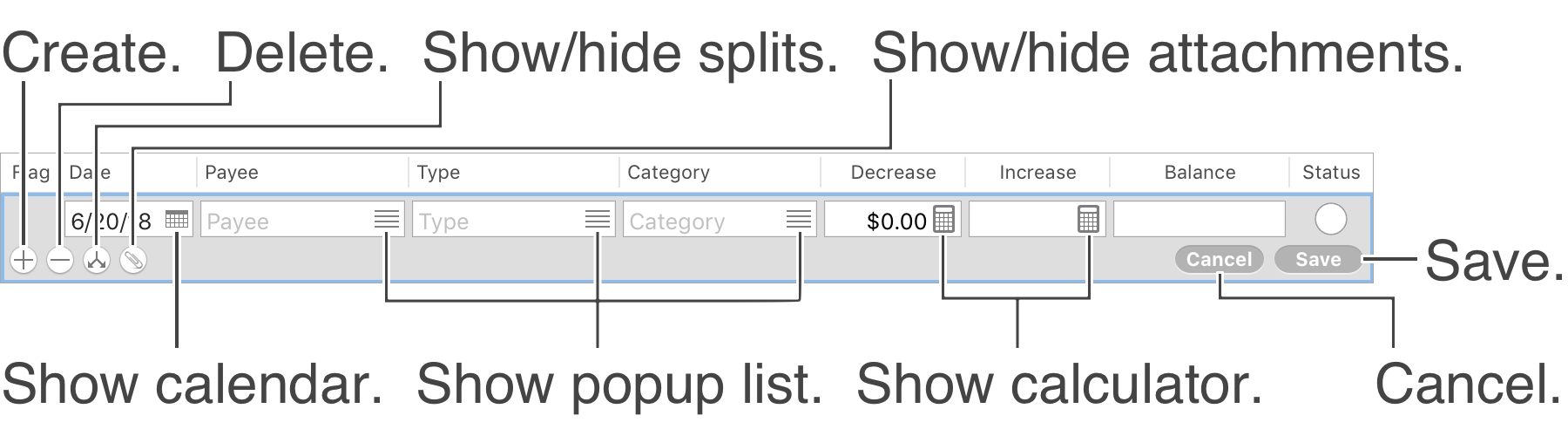
![]() Note:
A selected transaction is always ready for editing unless you turn on the preference to require transactions be unlocked for editing.
Note:
A selected transaction is always ready for editing unless you turn on the preference to require transactions be unlocked for editing.
Record a transaction (List view):
- A new blank transaction is waiting to create a new entry by default.
If needed, click the
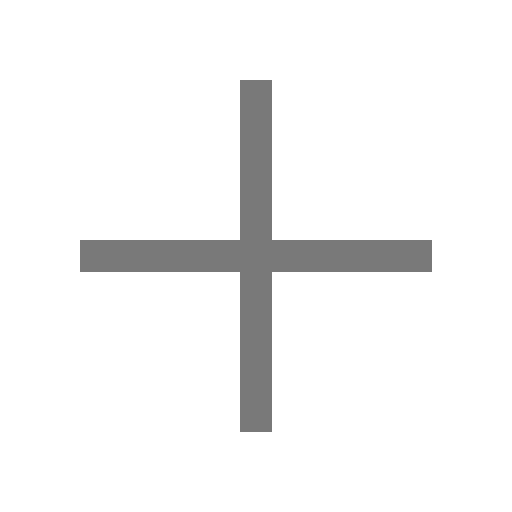 button above transactions area or press Command-N to create a new transaction.
button above transactions area or press Command-N to create a new transaction. - Enter the details for the transaction. Add splits to the transaction if needed and/or add attachments.
- Save the transaction by pressing Command-E, by pressing Return, or by clicking "Save".
- Click "Cancel" or press Escape (Esc) to cancel creating a new transaction or to cancel any changes made to an existing transaction.
Keyboard shortcuts (List view):
- Create: Command-N
- Begin/End Editing: Command-E
- Add Split: Command-L
- Show/Hide Splits: Shift-Command-L
- Show/Hide Attachments: Shift-Command-I
- Save: Return or Command-E
- Cancel: Escape (Esc)
- Duplicate Transaction: Command-D
- Merge Transactions: Command-Y
- Delete Transaction: Command-Delete
- Batch Edit: Option-Command-E
- Mark as Cleared: Command-K
- Mark as Reconciled: Command-R
- Create Transfer Transaction: Control-Command-X
- Go to Corresponding Transfer: Option-Command-X
Review the full list of keyboard shortcuts
Calendar view
General layout info:
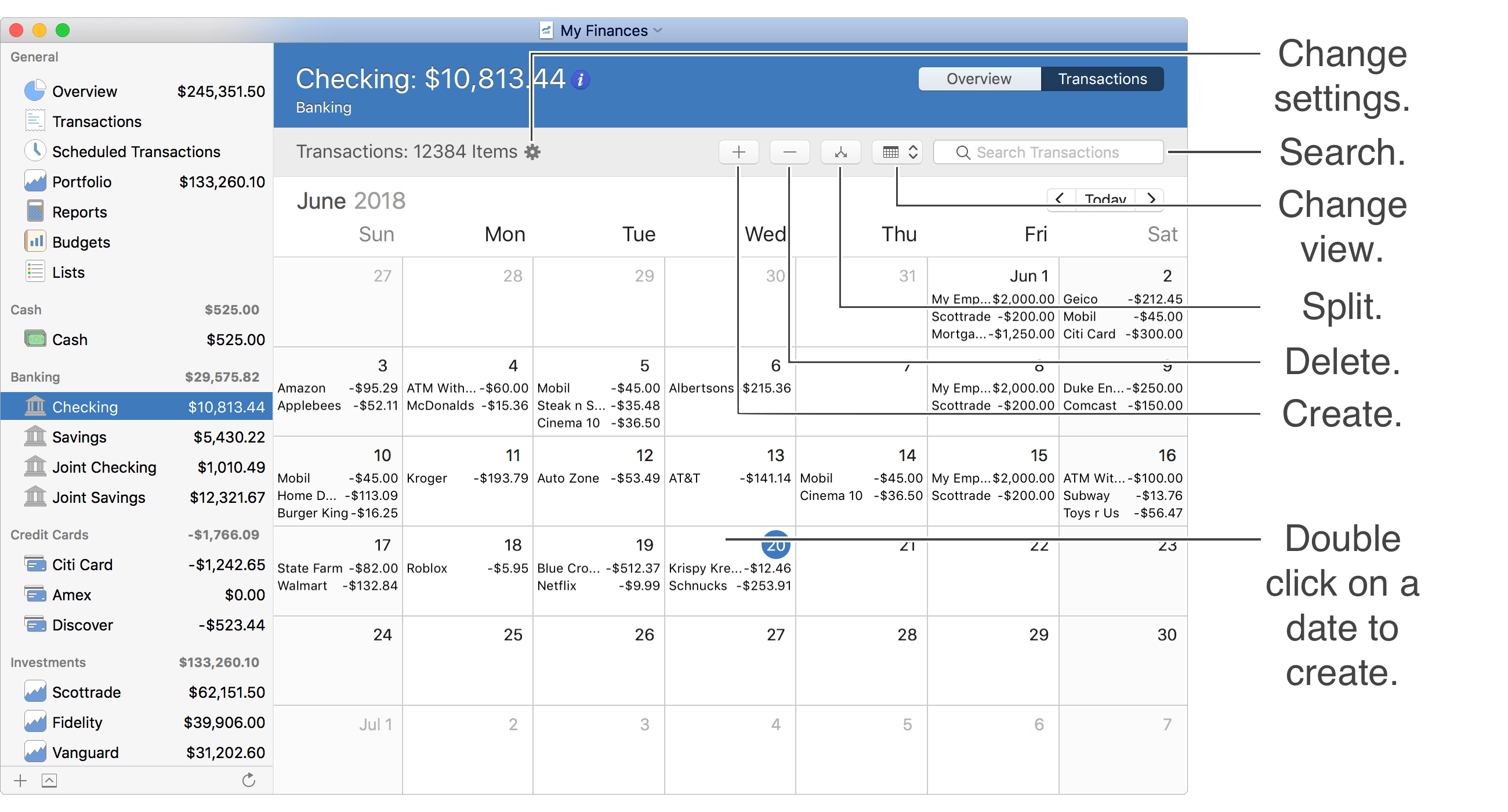
Editing layout info:
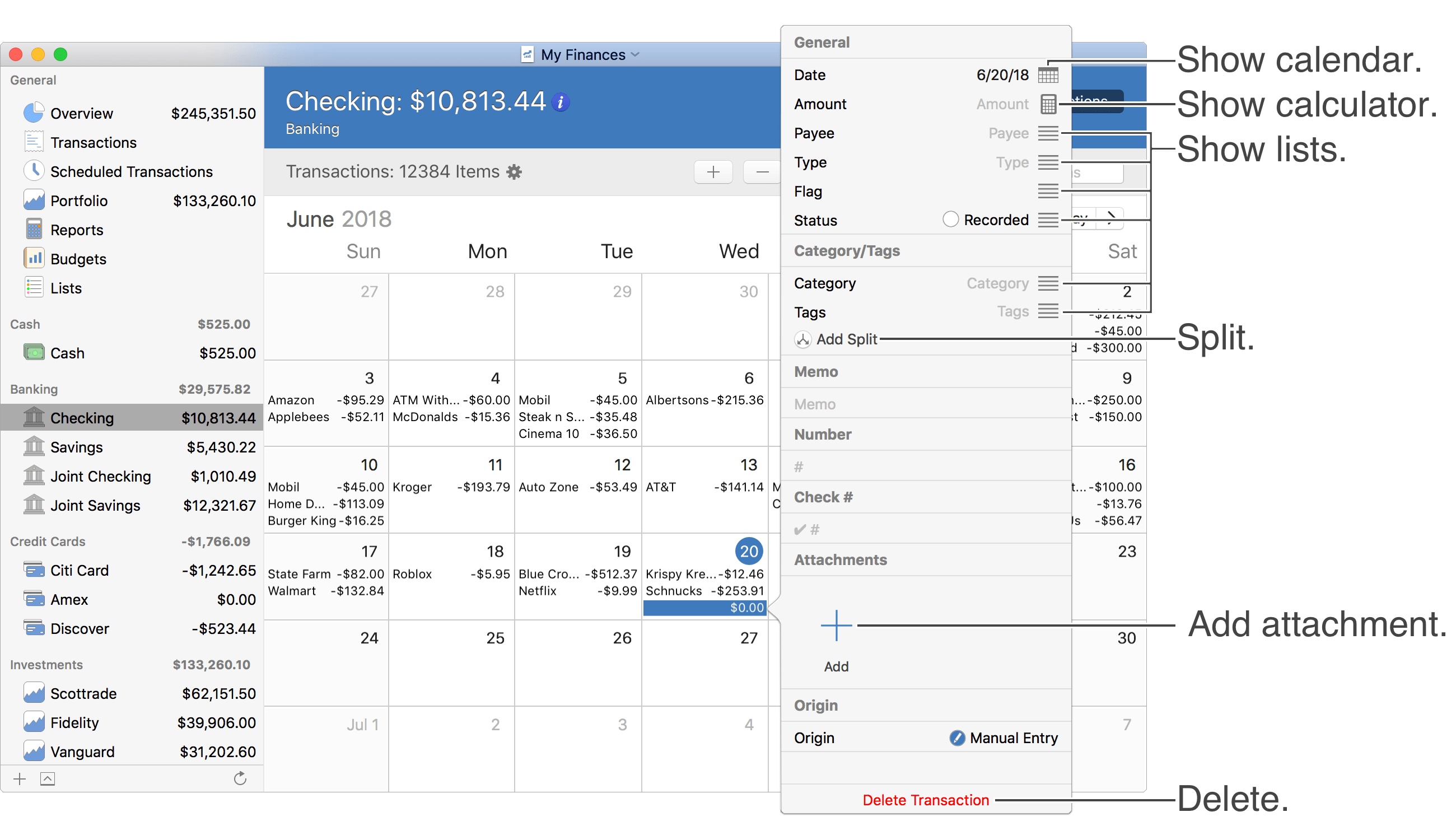
Record a transaction (Calendar view):
- Double click on a date, click the
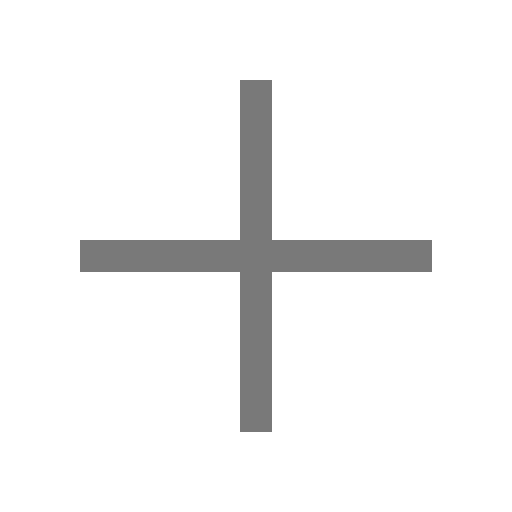 button above the transactions area, or press Command-N to create a new transaction.
button above the transactions area, or press Command-N to create a new transaction. - Enter the details for the transaction. Add splits to the transaction if needed and/or add attachments.
- Save the transaction by pressing Command-E, by pressing Enter, or by clicking elsewhere.
- Press Escape (Esc) to cancel creating a new transaction or to cancel any changes made to an existing transaction.
Keyboard shortcuts (Calendar view):
- Create: Command-N
- Begin/End Editing: Command-E
- Show Calendar Popover: Command-E, Return, or Spacebar
- Add Split: Command-L
- Save: Return or Command-E
- Cancel: Escape (Esc)
- Duplicate Transaction: Command-D
- Merge Transactions: Command-Y
- Delete Transaction: Command-Delete
- Batch Edit: Option-Command-E
- Mark as Cleared: Command-K
- Mark as Reconciled: Command-R
- Create Transfer Transaction: Control-Command-X
- Go to Corresponding Transfer: Option-Command-X
Review the full list of keyboard shortcuts