Add attachments to transactions to keep an extra level of detail. Add receipt images or other files such as warranty info or a manual for an item purchased.
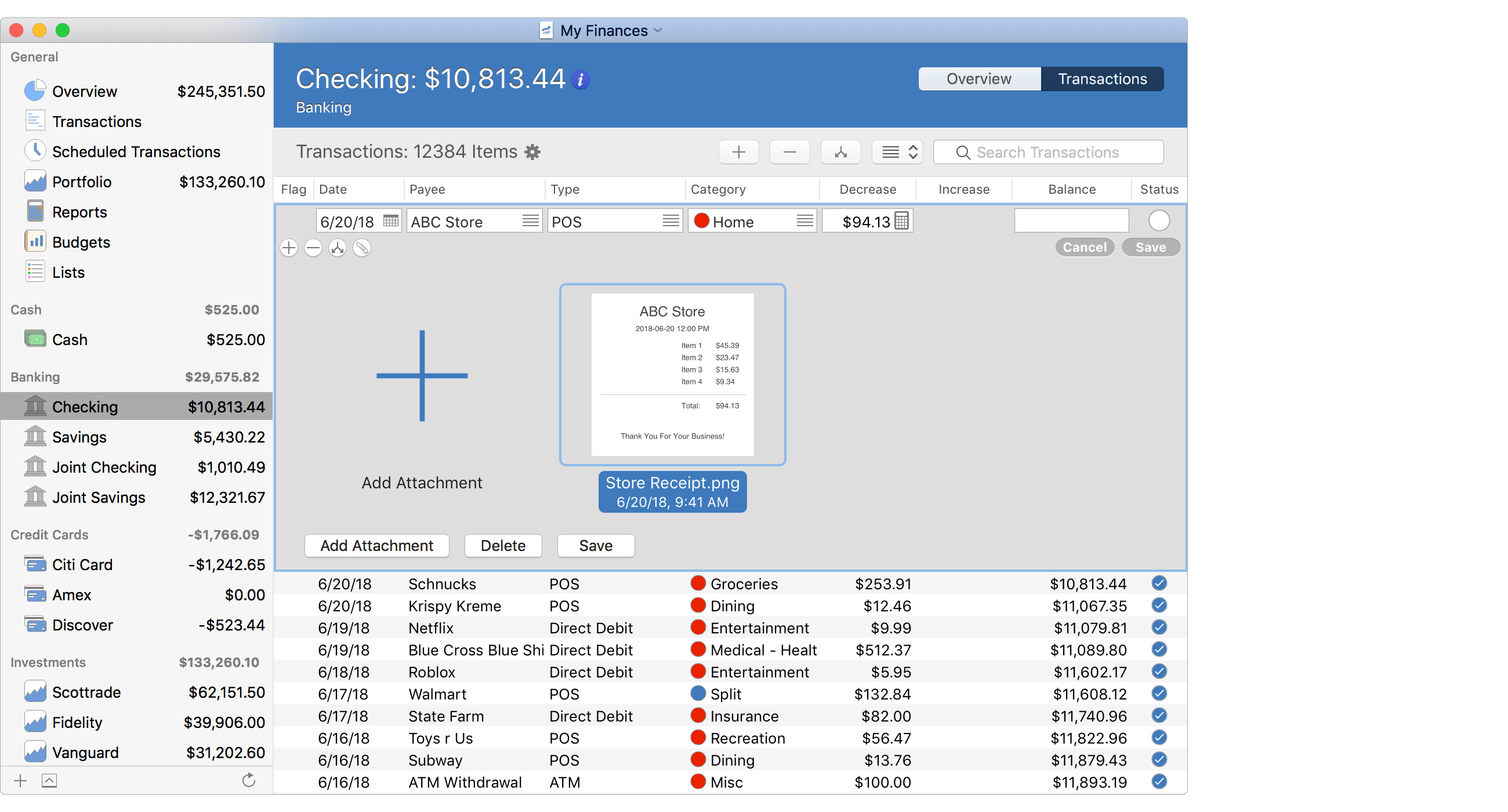
Table list view
Editing layout info:
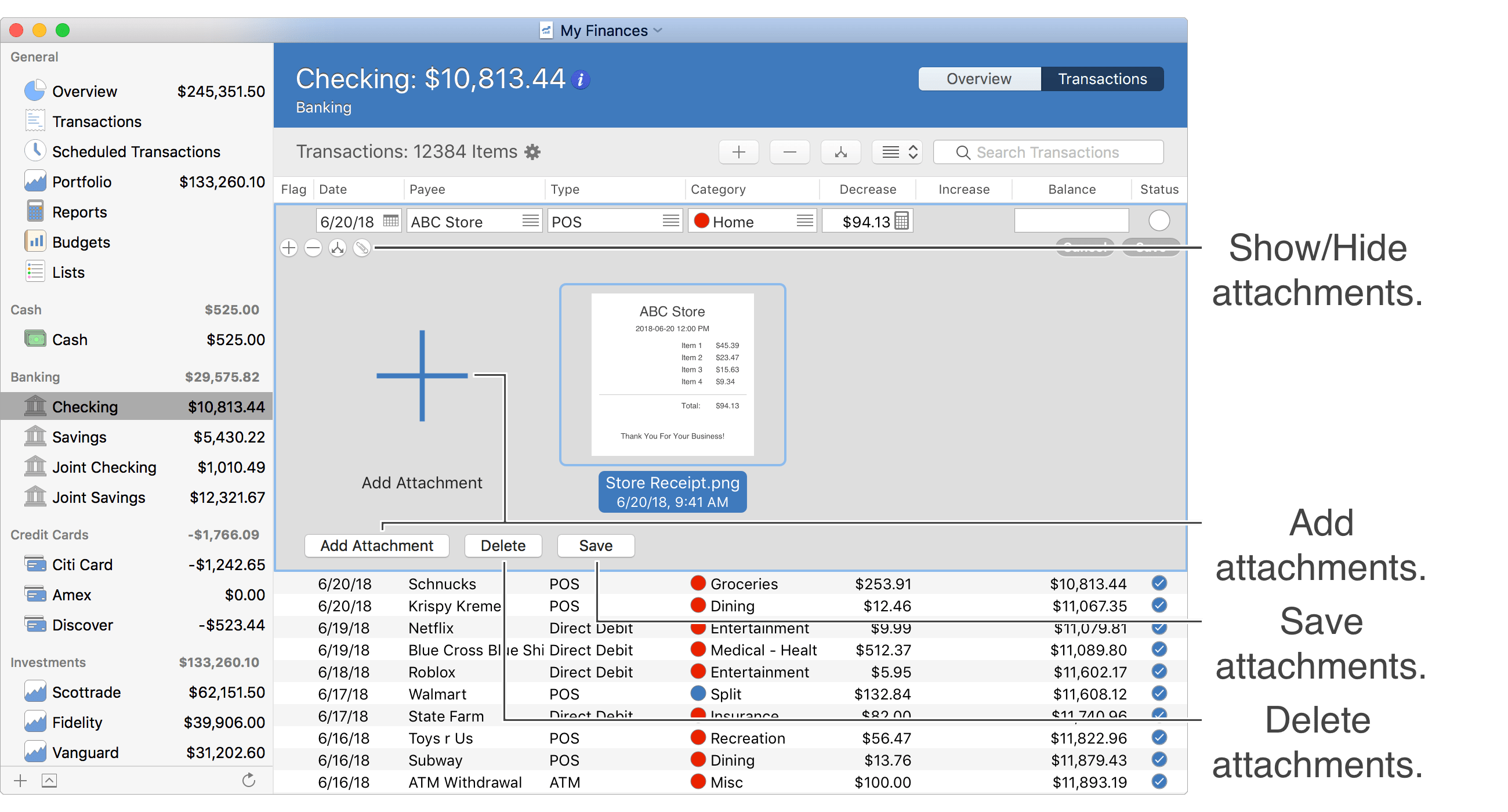
Add an attachment (List view):
- Select the transaction you want to add an attachment. If transactions are locked for editing, click "Edit" or press Command-E to begin editing the transaction.
- Click "Add Attachment" or
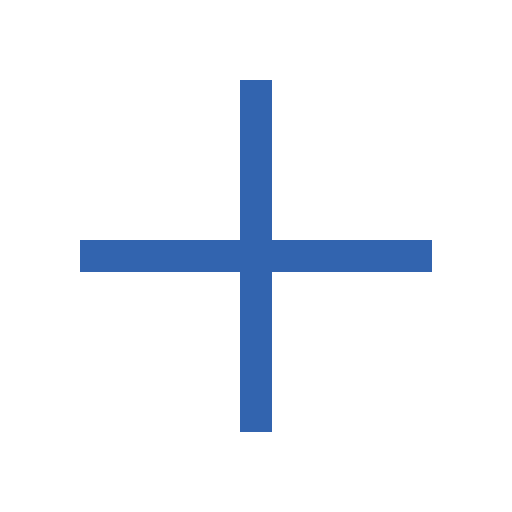 or use drag and drop to add an attachment to the transaction.
or use drag and drop to add an attachment to the transaction. - Save the transaction by pressing Command-E, by pressing Return, or by clicking "Save".
- Click "Cancel" or press Escape (Esc) to cancel any changes made to the transaction.
Save/export an attachment (List view):
- Select the transaction that has an attachment that you want to save/export. If transactions are locked for editing, click "Edit" or press Command-E to begin editing the transaction.
- Select the attachment that you want to export then click "Save" or use drag and drop to save the attachment outside of the program.
Delete an attachment (List view):
- Select the transaction that has an attachment you want to delete. If transactions are locked for editing, click "Edit" or press Command-E to begin editing the transaction.
- Select the attachment(s) that you want to delete then click "Delete" or press Delete.
- Save the transaction by pressing Command-E, by pressing Return, or by clicking "Save".
- Click "Cancel" or press Escape (Esc) to cancel any changes made to the transaction.
Calendar view
Editing layout info:
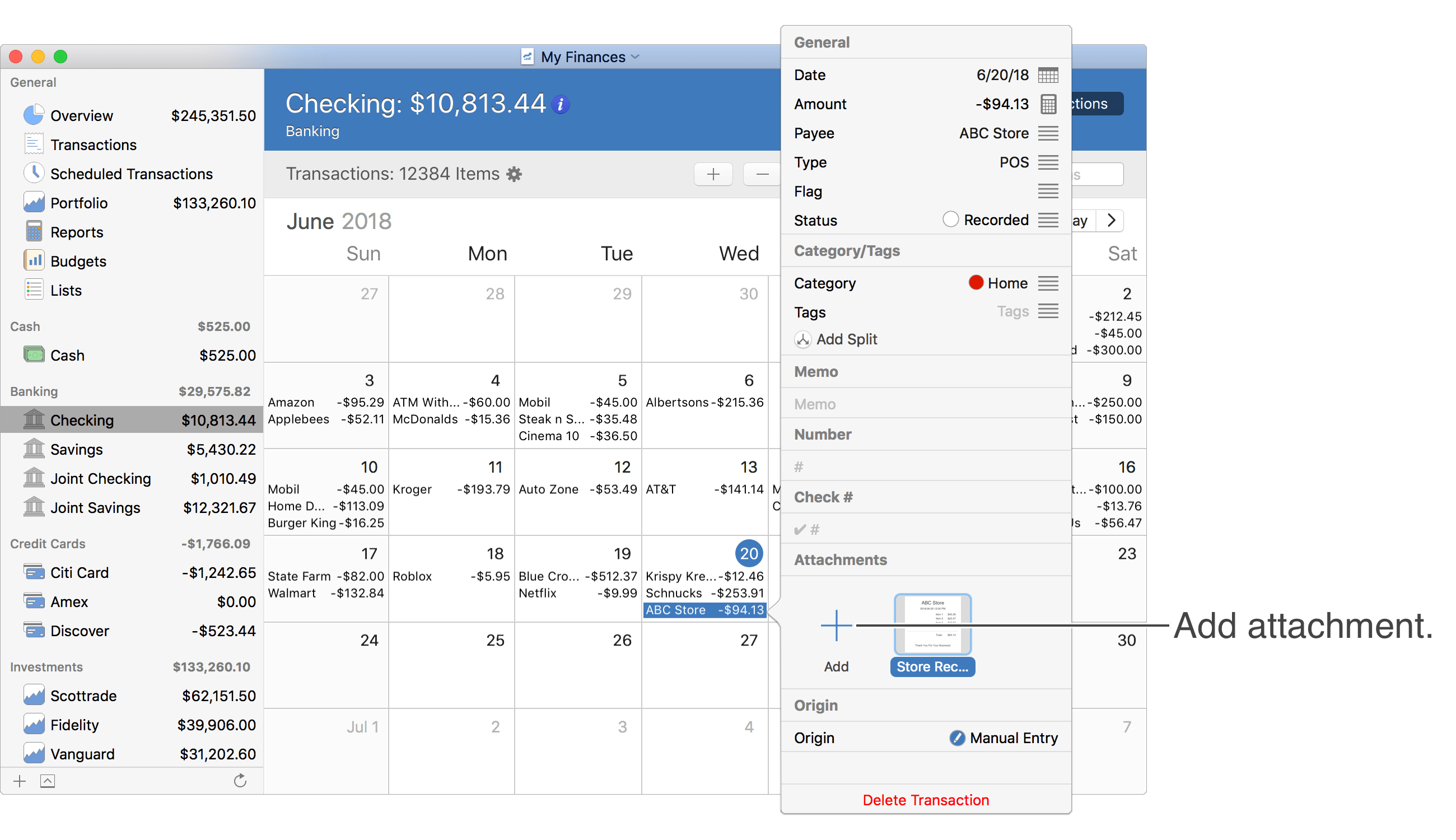
Add an attachment (Calendar view):
- Double click on the transaction you want to add an attachment. You can also select it and press Command-e or press Return or press the spacebar to show the popover.
- Click
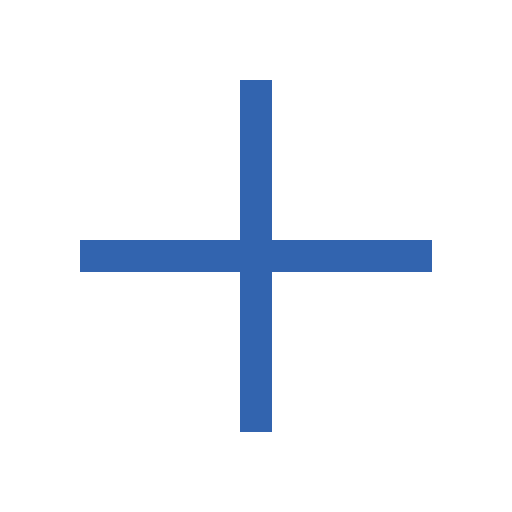 or use drag and drop to add an attachment to the transaction.
or use drag and drop to add an attachment to the transaction. - Save the transaction by pressing Command-E, by pressing Return, or by clicking elsewhere.
- Press Escape (Esc) to cancel any changes made to the transaction.
Save/export an attachment (Calendar view):
- Select the transaction that has an attachment that you want to save/export.
- Select the attachment that you want to export then use drag and drop to save the attachment outside of the program.
Delete an attachment (Calendar view):
- Select the transaction that has an attachment you want to delete.
- Select the attachment(s) that you want to delete then press Delete.
- Save the transaction by pressing Command-E, by pressing Return, or by clicking "Save".
- Click "Cancel" or press Escape (Esc) to cancel any changes made to the transaction.
![]() Note:
When you add an attachment to the program a complete copy of the original is made and stored in your file.
You do not have to keep the original file outside of the program as your file for the program will have its own a copy of it.
Note:
When you add an attachment to the program a complete copy of the original is made and stored in your file.
You do not have to keep the original file outside of the program as your file for the program will have its own a copy of it.
![]() Tip:
When viewing transactions in the table list view, you can add the attachments optional column to easily view which transactions have attachments.
Tip:
When viewing transactions in the table list view, you can add the attachments optional column to easily view which transactions have attachments.