Download transactions for accounts setup with OFX Direct Connect download connections when selecting to download everything, by selecting to download all accounts, or choose to perform a custom account download. Check out the Transaction Downloads page to learn more about OFX Direct Connect downloads in general and for troubleshooting information. Learn more about how to download transactions for accounts setup with download connections below.
![]() Note:
For accounts held at institutions that do not provide OFX Direct Connect downloads for their customers, you can import transactions from files.
Note:
For accounts held at institutions that do not provide OFX Direct Connect downloads for their customers, you can import transactions from files.
Download everything:
Any file that has a download connection setup, securities that can download prices, or makes use of multiple currencies will display a refresh button underneath the main account list on the right side. You can use this refresh button to download transactions, security prices, and/or exchange rates all at once.
- Click
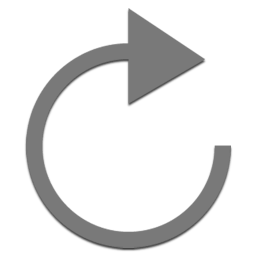 underneath the main account list on the right side or press Command-U to download everything.
underneath the main account list on the right side or press Command-U to download everything.
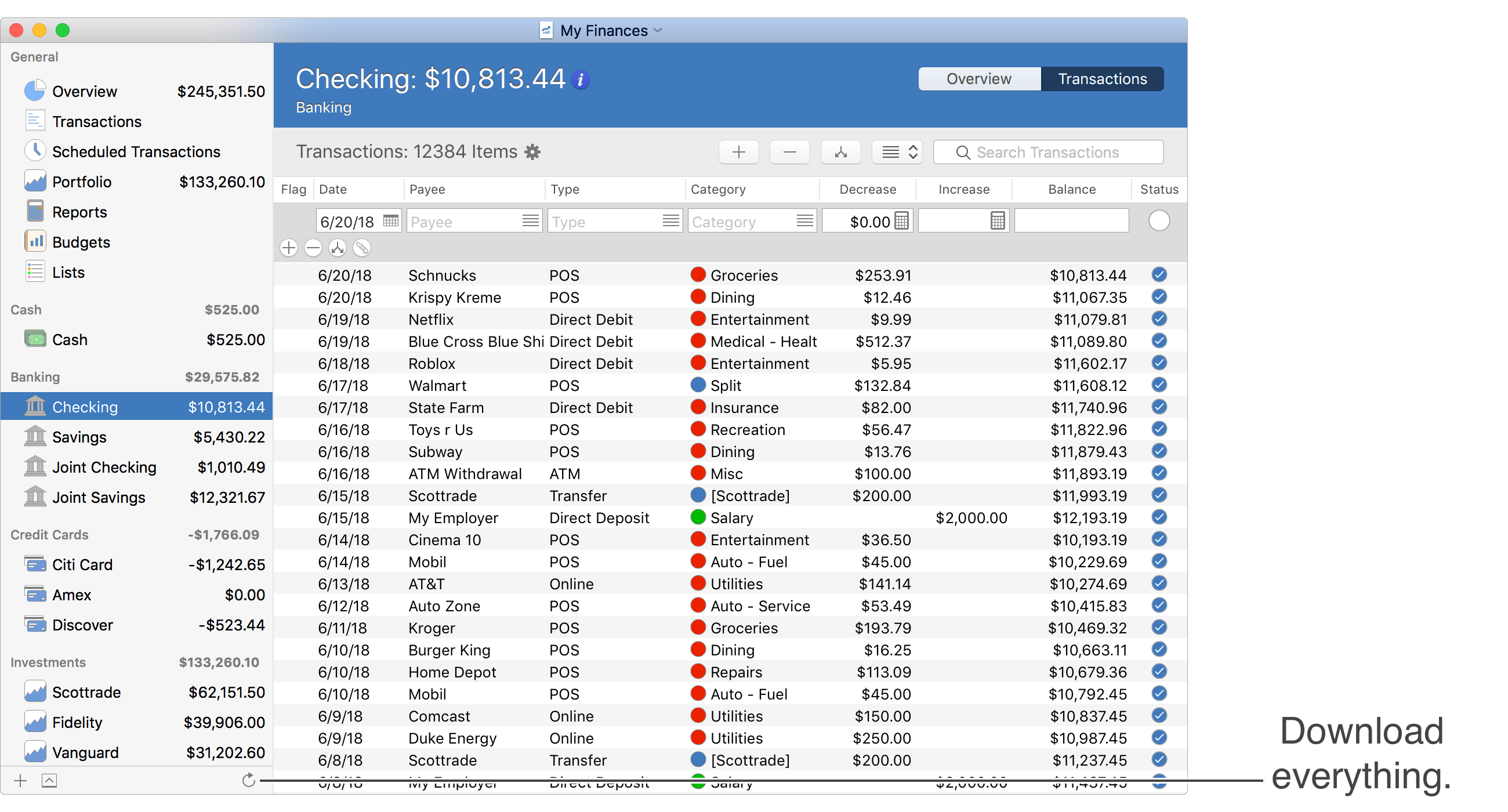
- Depending if you selected to "Review Transactions Before Accepting" when performing the last custom account download you may be prompted review the downloaded transactions.
![]() Tip:
The refresh button underneath the main account list will turn into a spinning progress indicator while accounts are downloading and when other activity is occurring.
Review the current activities being performed by clicking the show activity button underneath the main account list.
Tip:
The refresh button underneath the main account list will turn into a spinning progress indicator while accounts are downloading and when other activity is occurring.
Review the current activities being performed by clicking the show activity button underneath the main account list.
Download all accounts:
- Select "Download All Accounts" from the program's Accounts menu or press Shift-Command-U.
- Depending if you selected to "Review Transactions Before Accepting" when performing the last custom account download you may be prompted review the downloaded transactions.
![]() Tip:
The refresh button underneath the main account list will turn into a spinning progress indicator while accounts are downloading and when other activity is occurring.
Review the current activities being performed by clicking the show activity button underneath the main account list.
Tip:
The refresh button underneath the main account list will turn into a spinning progress indicator while accounts are downloading and when other activity is occurring.
Review the current activities being performed by clicking the show activity button underneath the main account list.
Custom account download:
- Select "Custom Account Download..." from the program's Accounts menu
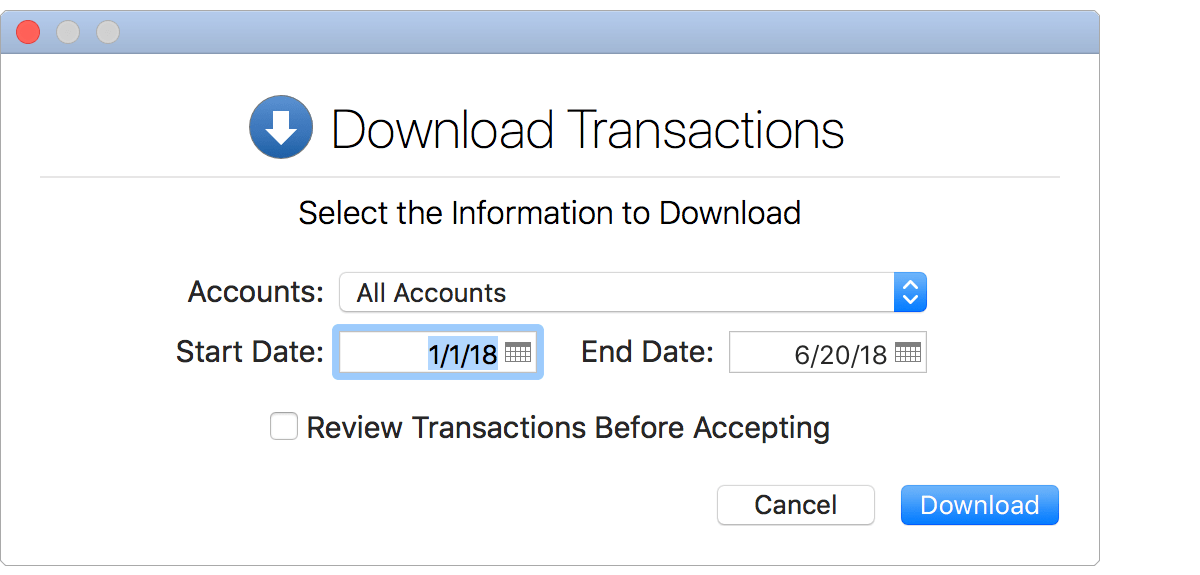
- Setup the custom download for which account(s) to download, the date range for the download, and whether or not you want to review the transactions before accepting them.
- Then click "Download".
- Depending if you chose to "Review Transactions Before Accepting" then you will be prompted to review the downloaded transactions.
![]() Tip:
The refresh button underneath the main account list will turn into a spinning progress indicator while accounts are downloading and when other activity is occurring.
Review the current activities being performed by clicking the show activity button underneath the main account list.
Tip:
The refresh button underneath the main account list will turn into a spinning progress indicator while accounts are downloading and when other activity is occurring.
Review the current activities being performed by clicking the show activity button underneath the main account list.
Review downloaded transactions:
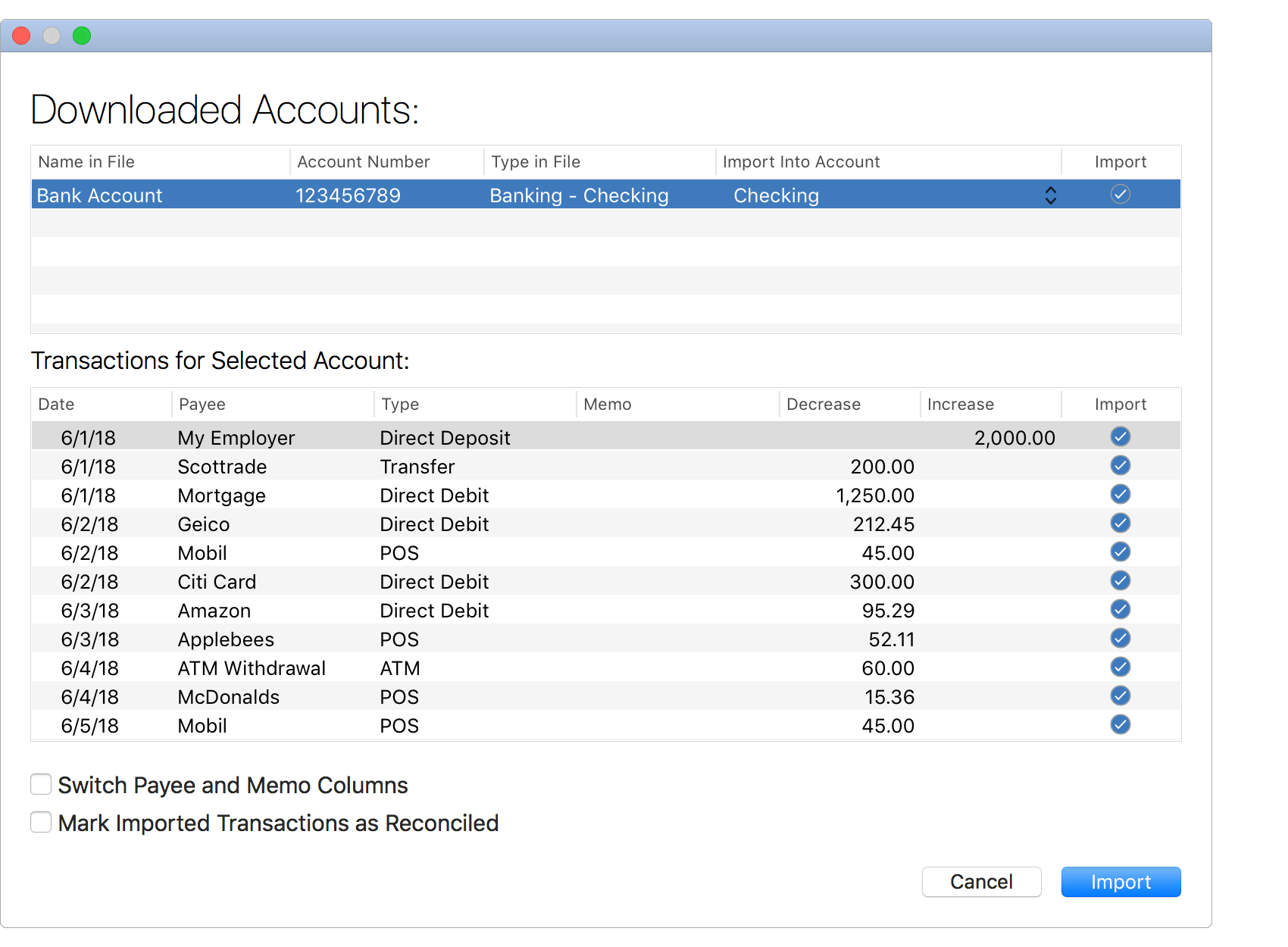
- Review the accounts and the transactions from the download. Uncheck the "Import" checkbox for any individual account(s) or transactions(s) you do not want to import. The "Import Into Account" option should be set appropriately automatically.
- If the information shown for transactions in the memo column is better suited for their payee, select the option to switch the payee and memo columns.
- Check if you'd like all transactions to be marked as reconciled.
- Then click "Import" to import the selected accounts and transactions.
![]() Tip:
Use the space bar to toggle the "Import" checkbox for the selected account or for the selected transaction(s).
Tip:
Use the space bar to toggle the "Import" checkbox for the selected account or for the selected transaction(s).
Update the imported transactions
Review and update the new transactions as appropriate such as categorizing the transactions.
Transactions that you download are flagged as "Unreviewed" ![]() by default.
Easily locate any transactions flagged as "Unreviewed" by checking for the appearance of a badge number just to the right of an account's balance in the main account list.
The program does check for duplicate transactions including automatically merging them with existing transactions when appropriate based on the set Downloads preferences.
If a duplicate transaction gets pass the program's duplicate transactions check then it is an option to merge the duplicate transactions or simply delete one of them.
by default.
Easily locate any transactions flagged as "Unreviewed" by checking for the appearance of a badge number just to the right of an account's balance in the main account list.
The program does check for duplicate transactions including automatically merging them with existing transactions when appropriate based on the set Downloads preferences.
If a duplicate transaction gets pass the program's duplicate transactions check then it is an option to merge the duplicate transactions or simply delete one of them.
Troubleshooting downloads
Check out the Transaction Downloads page to learn more about OFX Direct Connect downloads in general and for troubleshooting information.