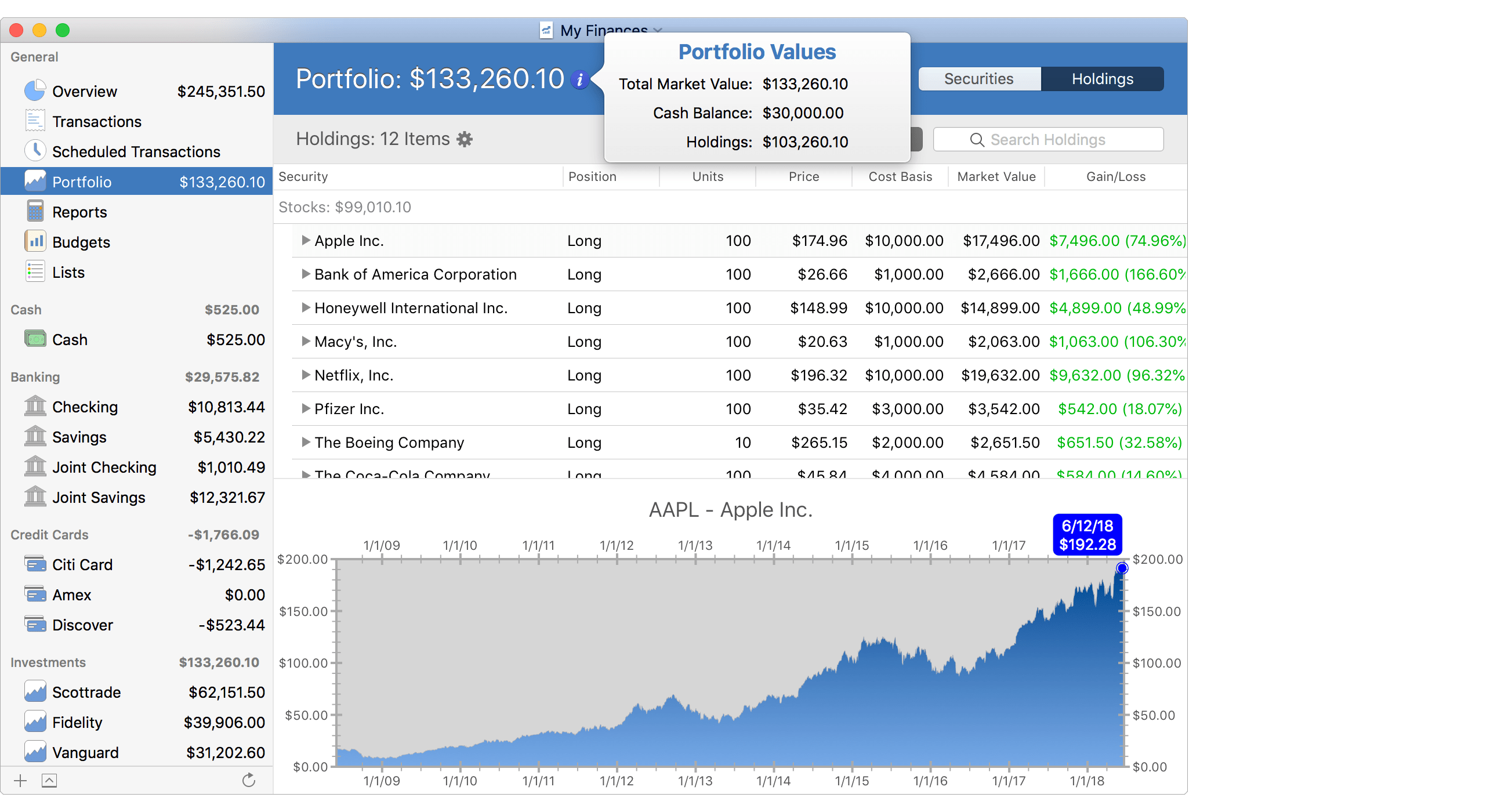The Portfolio section is located towards the top of the main account list and is the primary location to access investment information. Within the Portfolio section is a Securities view and a Holdings view. The Securities view is where you are able to create, edit and monitor securities. The Holdings view is where you are able to track investment holdings. Review the screenshots and info below to learn more about the options available in Portfolio section.
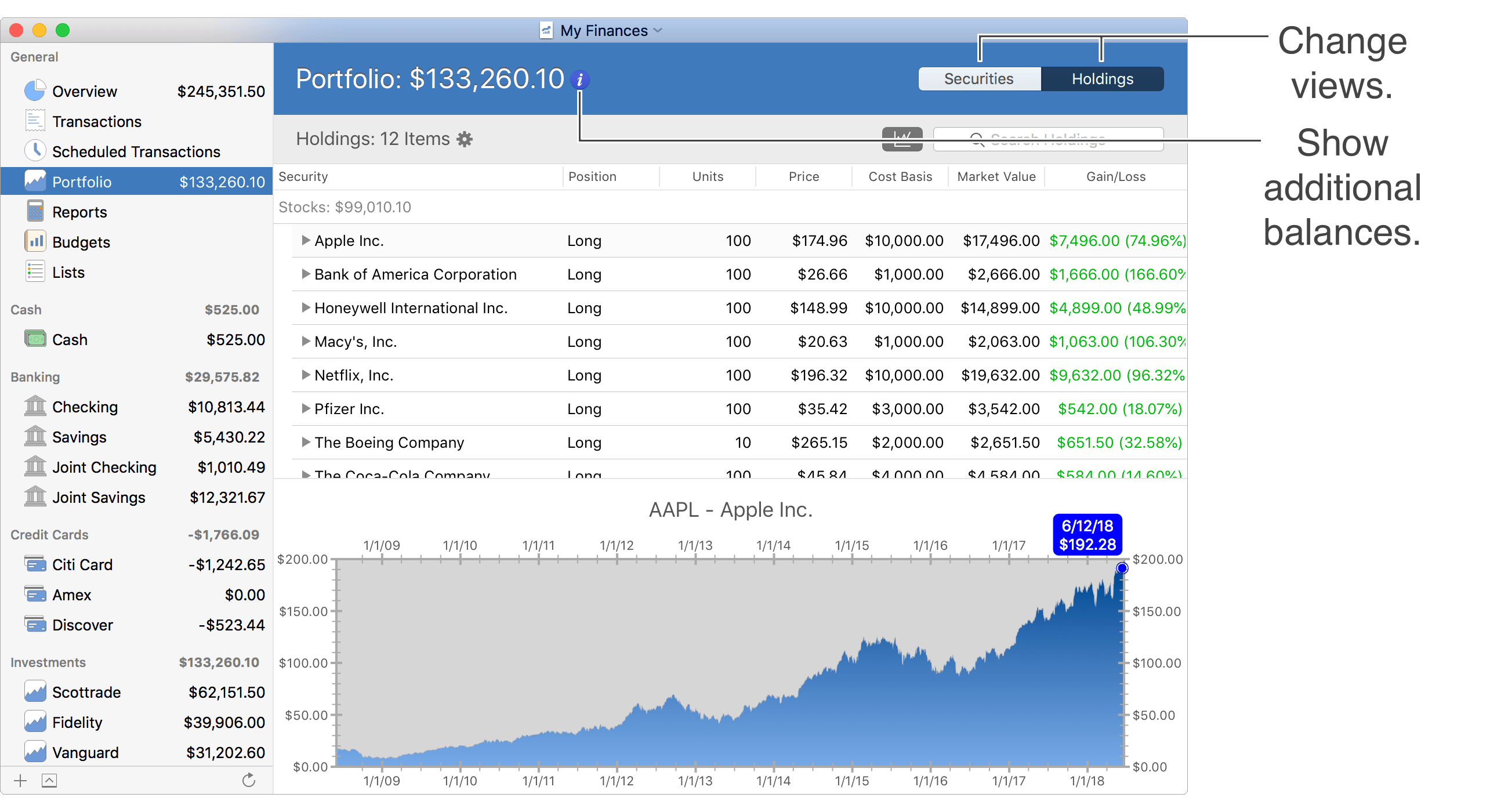
Securities view
The Securities view is where securities can be created, edited and deleted.
General layout info:
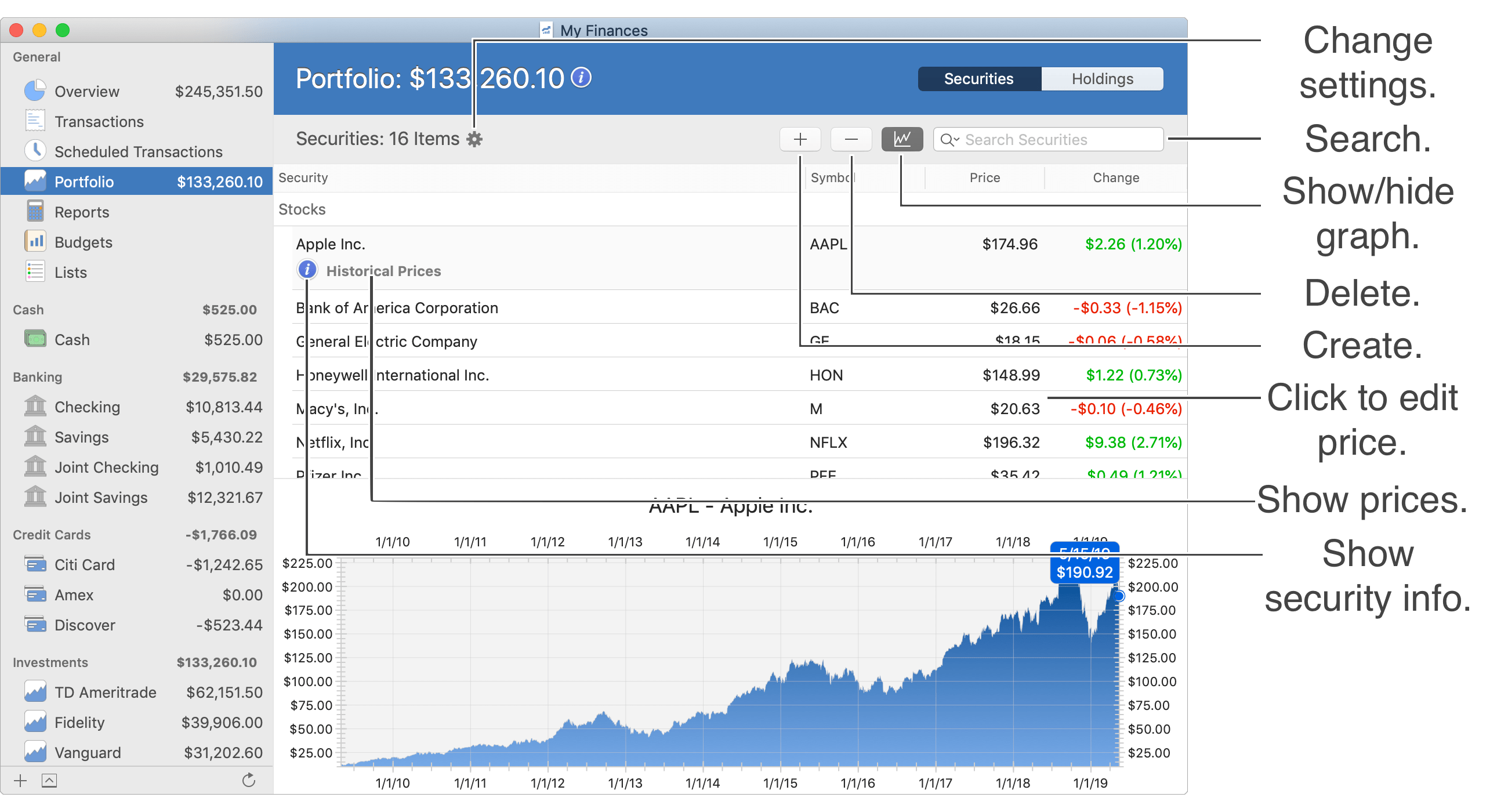
![]() Tip:
When viewing securities in the Portfolio - Securities section, you can add or remove various optional columns.
For example, you can add the "As of Date" column in order to view the last time the price was set for the securities.
Adjust the optional columns for a table by using the program's View → Columns menu or by Control-clicking on an uneditable area of the table.
Tip:
When viewing securities in the Portfolio - Securities section, you can add or remove various optional columns.
For example, you can add the "As of Date" column in order to view the last time the price was set for the securities.
Adjust the optional columns for a table by using the program's View → Columns menu or by Control-clicking on an uneditable area of the table.
![]() Tip:
Control-click on a graph of historical prices to be shown a menu with options for changing the date range of historical prices and the "Show Adjusted Close Prices" option that controls if adjusted close or close prices are displayed.
Tip:
Control-click on a graph of historical prices to be shown a menu with options for changing the date range of historical prices and the "Show Adjusted Close Prices" option that controls if adjusted close or close prices are displayed.
Keyboard shortcuts (securities list):
- Create Security: Command-N
- Delete Security: Command-Delete
- Edit Price: Command-E
- Save Price: Return or Command-E
- Cancel Changes: Escape (Esc)
- Show Security Info: Command-I
- Show Historical Prices: Shift-Command-I
- Show/Hide Graph: Command-5
- Next View* Shift-Command-Right Bracket (]) or Shift-Command-Right Arrow
- Previous View*: Shift-Command-Left Bracket ([) or Shift-Command-Left Arrow
*For switching between views within a section such as switching between the Securities view and the Holdings view within the Portfolio section.
Review the full list of keyboard shortcuts
Securities settings popover:
Click the ![]() button above the securities area to show the settings that control the securities shown.
button above the securities area to show the settings that control the securities shown.
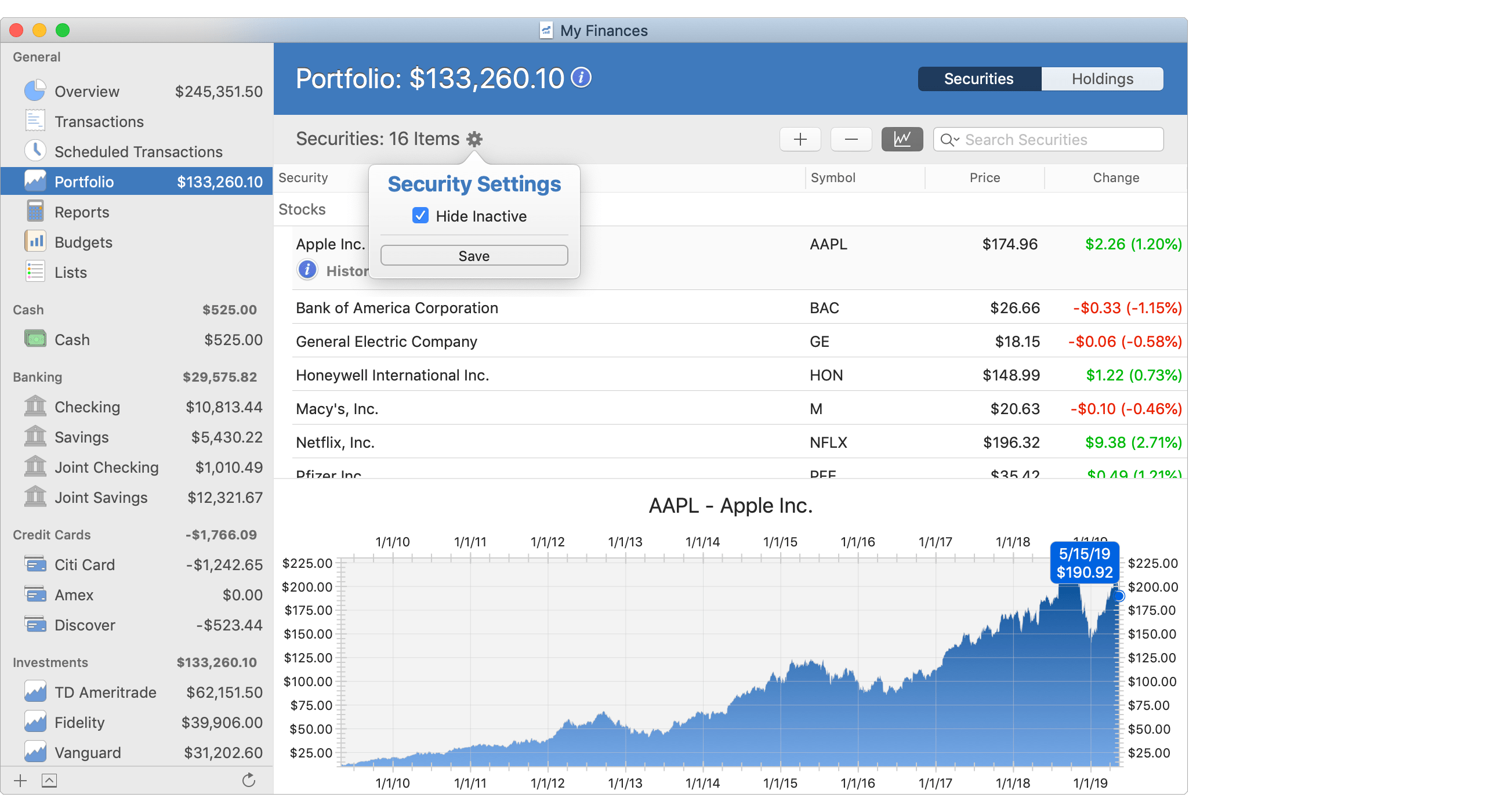
Holdings view
The Holdings view is where investment holdings can be monitored.
General layout info:
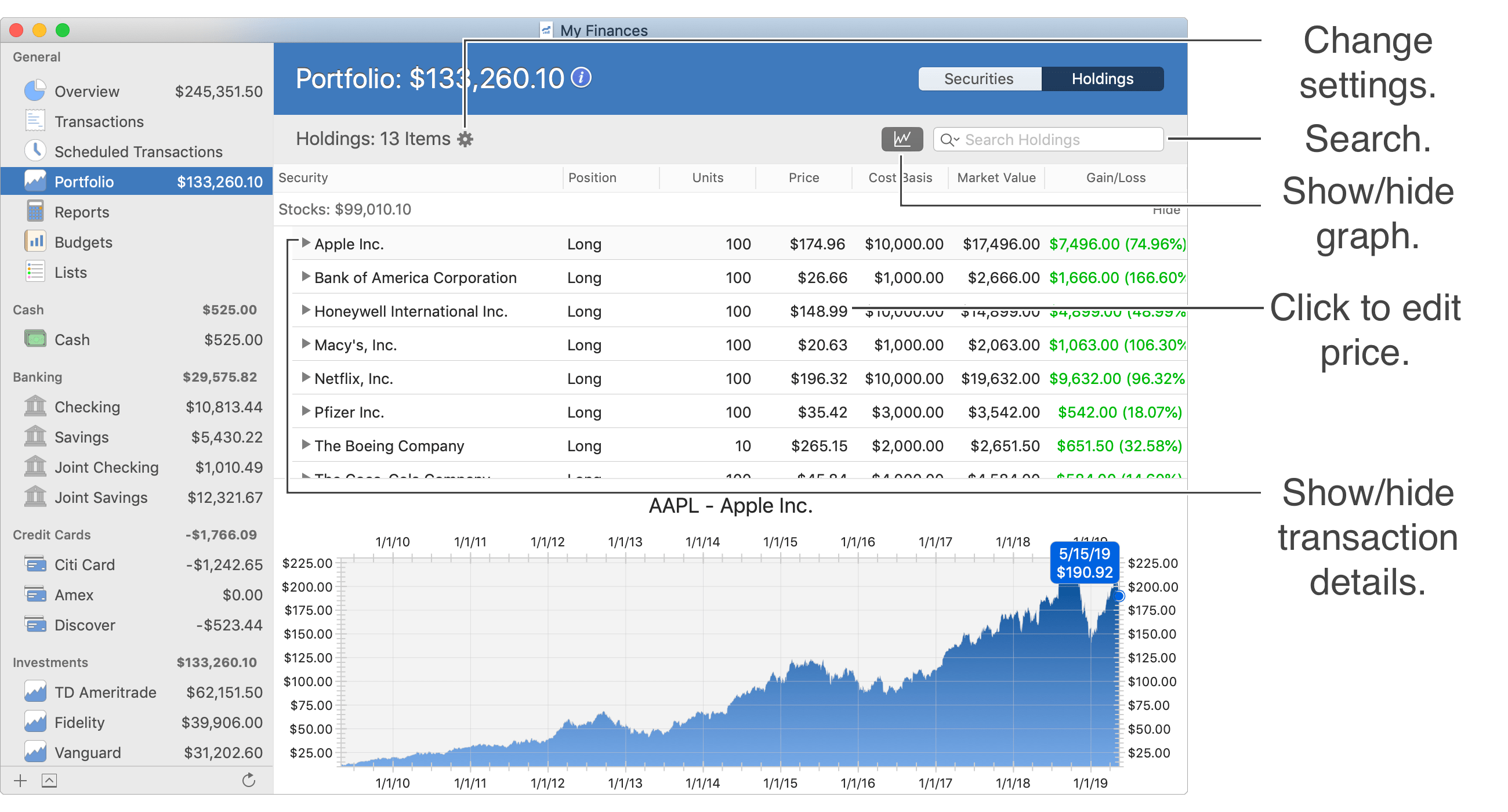
![]() Tip:
When viewing securities in the Portfolio - Holdings section, you can add or remove various optional columns.
For example, you can add the "Account" column to view the accounts for the holdings or add the "As of Date" column in order to view the last time the price was set for the securities.
Adjust the optional columns for a table by using the program's View → Columns menu or by Control-clicking on an uneditable area of the table.
Tip:
When viewing securities in the Portfolio - Holdings section, you can add or remove various optional columns.
For example, you can add the "Account" column to view the accounts for the holdings or add the "As of Date" column in order to view the last time the price was set for the securities.
Adjust the optional columns for a table by using the program's View → Columns menu or by Control-clicking on an uneditable area of the table.
![]() Tip:
Control-click on a graph of historical prices to be shown a menu with options for changing the date range of historical prices and the "Show Adjusted Close Prices" option that controls if adjusted close or close prices are displayed.
Tip:
Control-click on a graph of historical prices to be shown a menu with options for changing the date range of historical prices and the "Show Adjusted Close Prices" option that controls if adjusted close or close prices are displayed.
Keyboard shortcuts (holdings list):
- Edit Price: Command-E
- Save Price: Return or Command-E
- Cancel Changes: Escape (Esc)
- Show/Hide Balances Popover: Command-B
- Show/Hide Graph: Command-5
- Next View* Shift-Command-Right Bracket (]) or Shift-Command-Right Arrow
- Previous View*: Shift-Command-Left Bracket ([) or Shift-Command-Left Arrow
*For switching between views within a section such as switching between the Securities view and the Holdings view within the Portfolio section.
Review the full list of keyboard shortcuts
Holdings settings popover:
Click the ![]() button above the holdings area to show the settings that control the holdings shown.
Select between showing "Aggregate" holdings that combine same security holdings across all accounts or "Account" specific security holdings.
button above the holdings area to show the settings that control the holdings shown.
Select between showing "Aggregate" holdings that combine same security holdings across all accounts or "Account" specific security holdings.
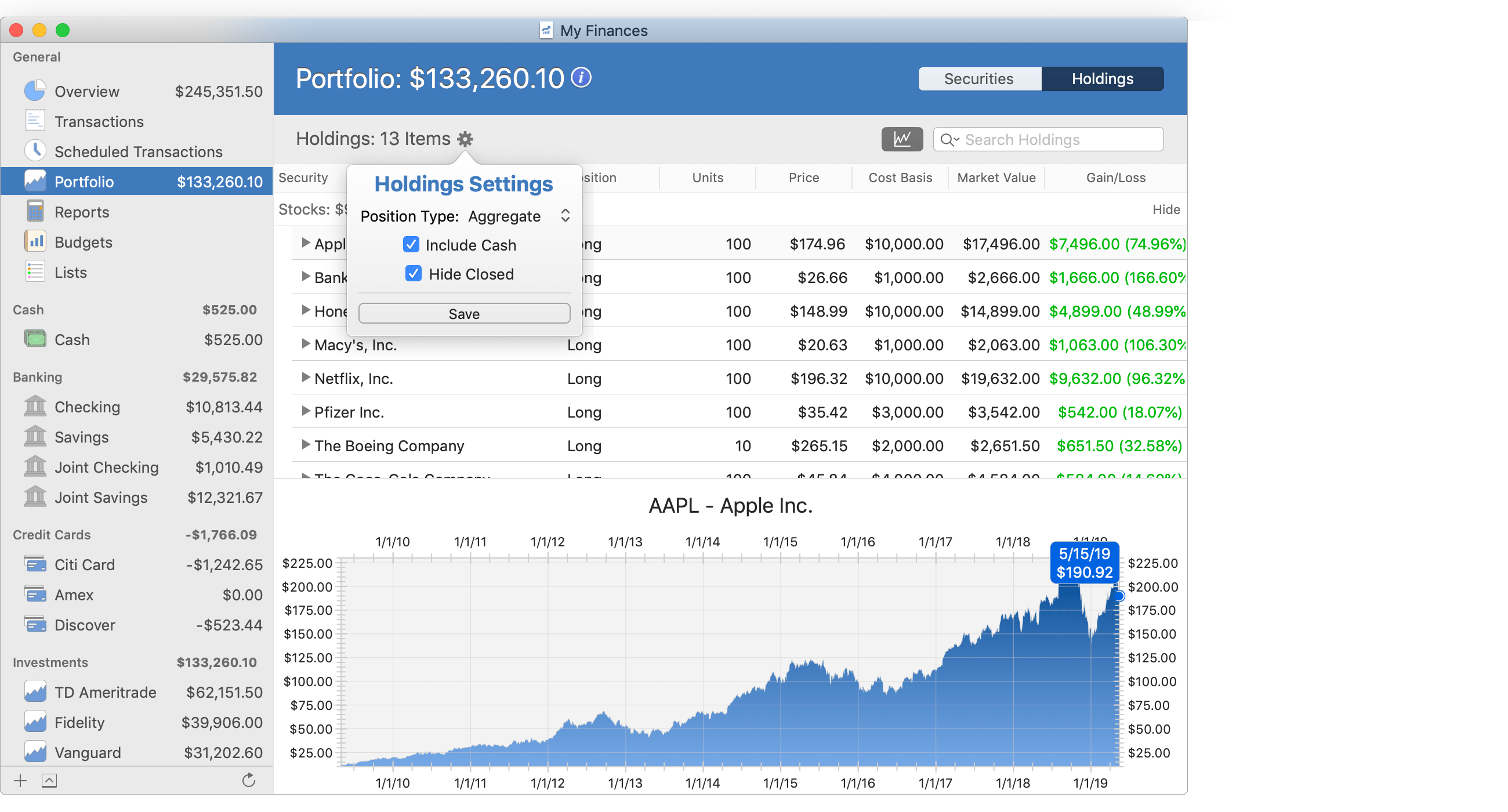
Balance info popover:
View additional account balance information by placing the mouse cursor over the ![]() button on the right of the account's name and balance at the top or by pressing Command-B.
button on the right of the account's name and balance at the top or by pressing Command-B.