Historical prices can be downloaded, imported from files or manually entered. View and edit the historical prices for a security by selecting the security in the Portfolio - Securities section and clicking on the "Historical Prices" text button underneath its name.
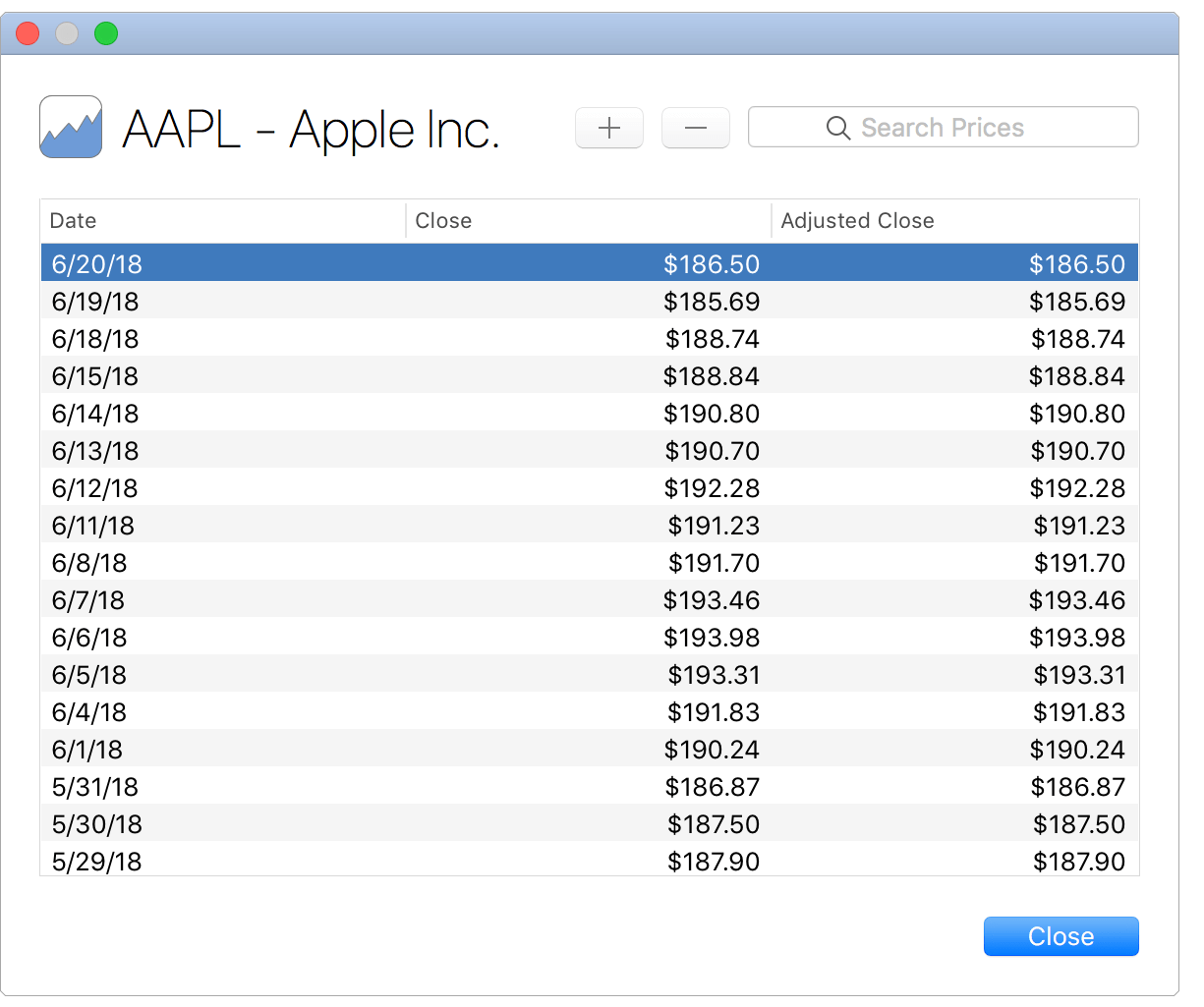
![]() Tip:
When updating historical prices, if a historical price is added or updated with a date that is more recent than when the price was last set for the security then that historical price will become the security's new price.
Tip:
When updating historical prices, if a historical price is added or updated with a date that is more recent than when the price was last set for the security then that historical price will become the security's new price.
![]() Note:
The "Close" prices are used in reports and can be used in graphs.
The "Adjusted Close" prices are currently only used for graphs.
Note:
The "Close" prices are used in reports and can be used in graphs.
The "Adjusted Close" prices are currently only used for graphs.
![]() Tip:
Control-click on a graph of historical prices to be shown a menu with options for changing the date range of historical prices and the "Show Adjusted Close Prices" option that controls if adjusted close or close prices are displayed.
Tip:
Control-click on a graph of historical prices to be shown a menu with options for changing the date range of historical prices and the "Show Adjusted Close Prices" option that controls if adjusted close or close prices are displayed.
Download historical prices:
- Select "Download Security Prices" from the program's Accounts menu or press Control-Command-U.
- The program will only attempt to download historical prices for securities with a valid symbol and that are marked to download historical prices.
![]() Note:
Most stocks, mutual funds, and ETFs can have their historical prices downloaded into the program.
If a security is listed with historical prices on Yahoo! Finance then you should be able to download historical prices for it.
If for some reason the symbol used for security in general is not the same as used on Yahoo! Finance then you can specify the "Yahoo! Symbol" for the security.
For example, Yahoo! Finance lists securities on non-U.S. exchanges with an appendage such as .L for the London Stock Exchange and .TO for stocks on the Toronto Stock Exchange such as for VOD.L and BMO.TO.
You can list those stocks with just VOD or BMO for their "Symbol" in the program and then assign VOD.L and BMO.TO for their "Yahoo! Symbol" in order to download the proper prices.
If the regular symbol is the same as the symbol on Yahoo! Finance then there's no need to set the "Yahoo! Symbol" for the security.
Note:
Most stocks, mutual funds, and ETFs can have their historical prices downloaded into the program.
If a security is listed with historical prices on Yahoo! Finance then you should be able to download historical prices for it.
If for some reason the symbol used for security in general is not the same as used on Yahoo! Finance then you can specify the "Yahoo! Symbol" for the security.
For example, Yahoo! Finance lists securities on non-U.S. exchanges with an appendage such as .L for the London Stock Exchange and .TO for stocks on the Toronto Stock Exchange such as for VOD.L and BMO.TO.
You can list those stocks with just VOD or BMO for their "Symbol" in the program and then assign VOD.L and BMO.TO for their "Yahoo! Symbol" in order to download the proper prices.
If the regular symbol is the same as the symbol on Yahoo! Finance then there's no need to set the "Yahoo! Symbol" for the security.
![]() Tip:
The refresh button underneath the main account list will turn into a spinning progress indicator while security prices are downloading and when other activity is occurring.
Review the current activities being performed by clicking the show activity button underneath the main account list.
Tip:
The refresh button underneath the main account list will turn into a spinning progress indicator while security prices are downloading and when other activity is occurring.
Review the current activities being performed by clicking the show activity button underneath the main account list.
Import historical prices from files:
Historical prices can be imported from QIF, QMTF or from CSV files. Current market prices can be imported from QFX and OFX files.
- Go to the Portfolio - Securities section.
- Select the security to import historical prices for if you are importing a CSV file.
- From the program's File menu, select "Import" → "Security Prices".
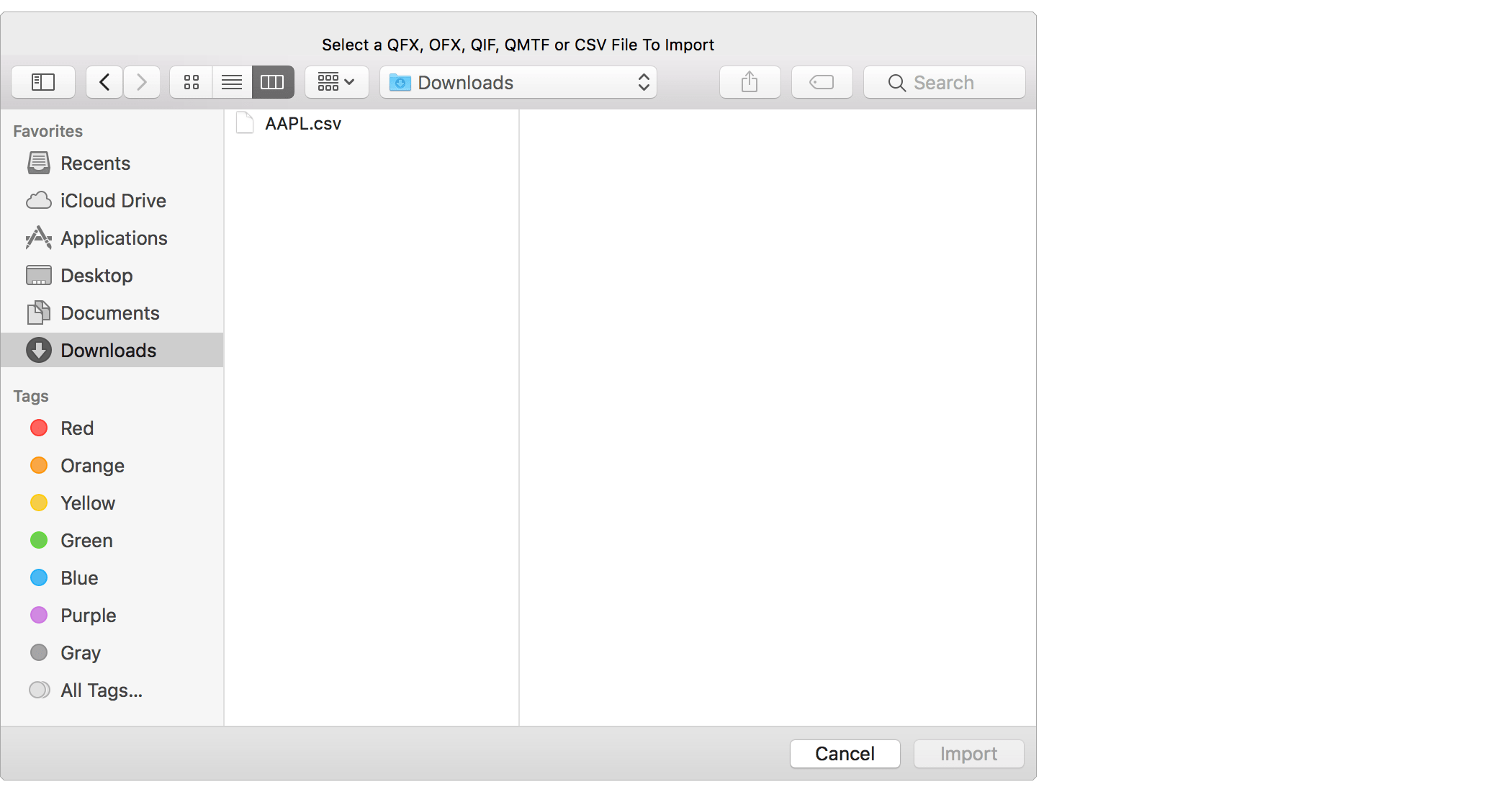
- Use the open file panel to select the QIF, QMTF, CSV, QFX or OFX file you'd like to import.
- Click "Import" to continue and then follow the info below for the specific type of file you are importing.
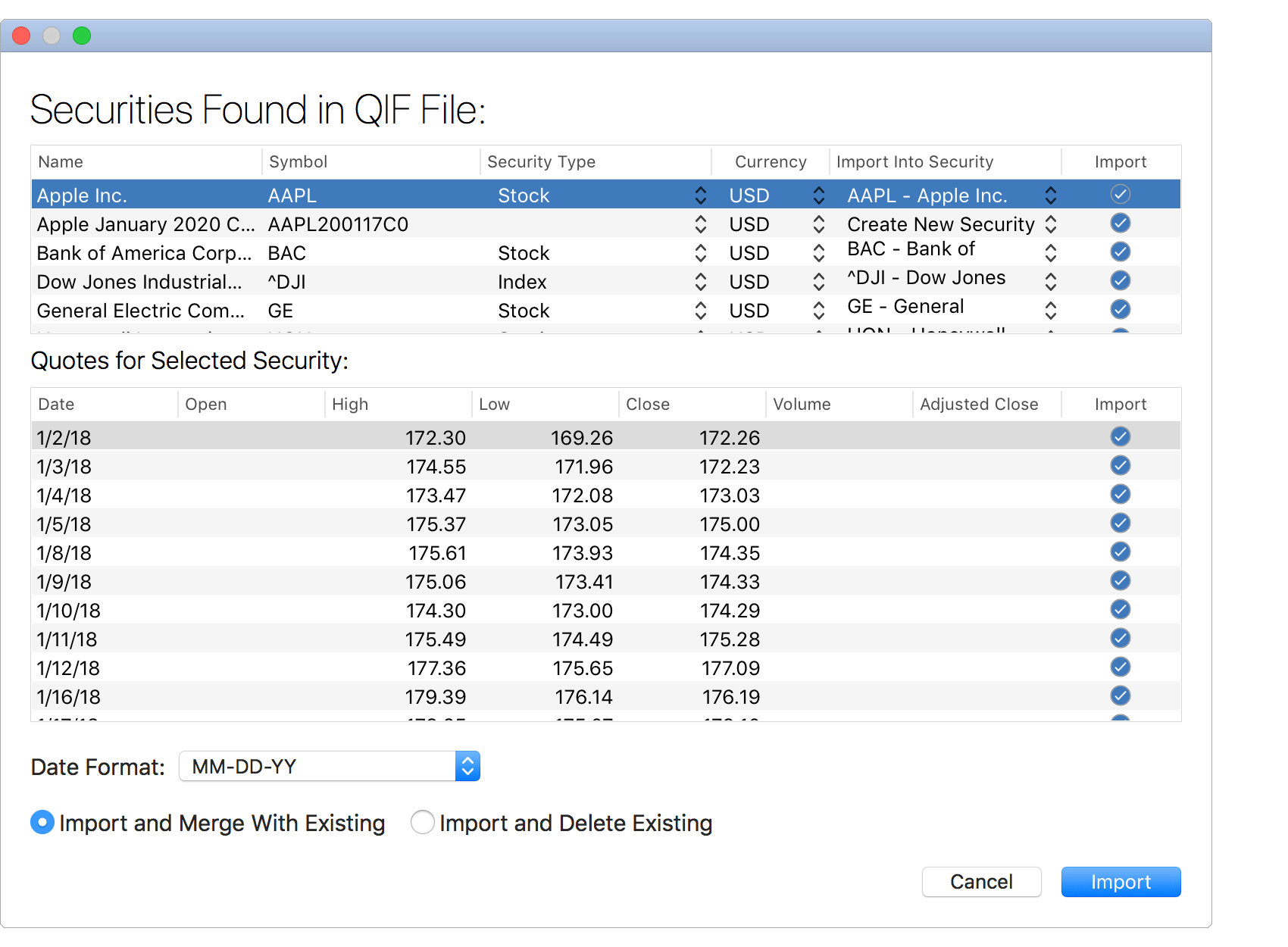
- Review the securities and prices found in the QIF file and do the following for each security:
- To import the prices for a security found in the QIF file into existing security, set the "Import Into Security" option to the appropriate existing security. There's no need to adjust the name, symbol, security type and currency of securities when importing them into existing securities.
- For securities you want to create, set the "Import Into Security" option to "Create New Security". Then edit their name, symbol, security type and currency.
- For securities that you don't want to assign to an existing security and that you don't want to create, uncheck the "Import" checkbox.
- Select the "Date Format" that most closely resembles the dates shown for prices in the file.
- Set the option to "Import and Merge With Existing" or "Import and Delete Existing" as desired.
- Then click "Import" to import the historical prices.
![]() Note:
Be sure to select the proper date format matching the dates shown in the file.
Select the "MM-DD-YY" option for dates such as "1/31/18" and select the "MM-DD-YYYY" option for dates such as "1/31/2018".
The "-" in date format options can take the place of various kinds of separators including slashes and spaces.
Note:
Be sure to select the proper date format matching the dates shown in the file.
Select the "MM-DD-YY" option for dates such as "1/31/18" and select the "MM-DD-YYYY" option for dates such as "1/31/2018".
The "-" in date format options can take the place of various kinds of separators including slashes and spaces.
![]() Tip:
Use the space bar to toggle the "Import" checkbox for the selected security or for the selected historical price(s).
Tip:
Use the space bar to toggle the "Import" checkbox for the selected security or for the selected historical price(s).
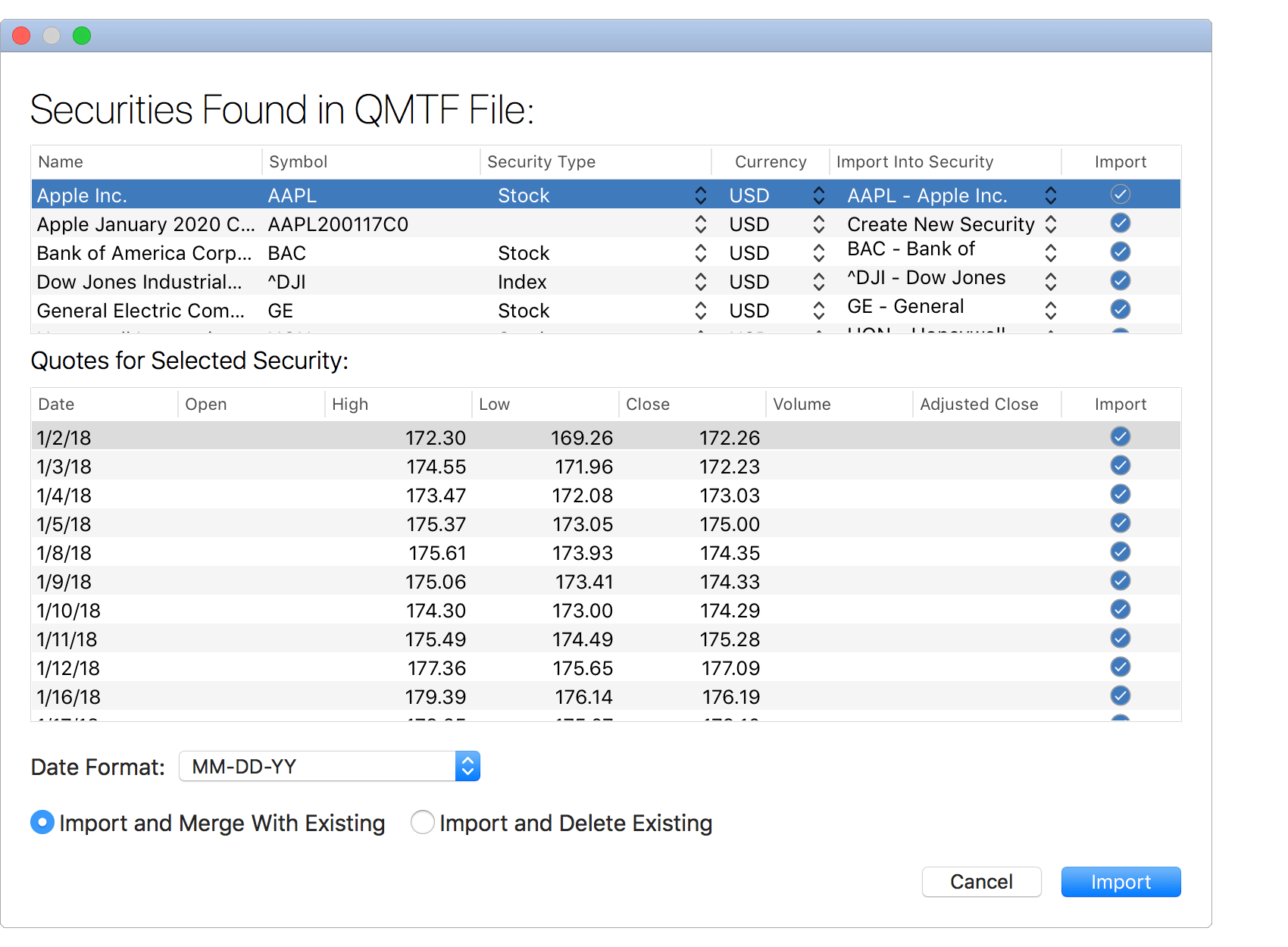
- Review the securities and prices found in the QIF file and do the following for each security:
- To import the prices for a security found in the QIF file into existing security, set the "Import Into Security" option to the appropriate existing security. There's no need to adjust the name, symbol, security type and currency of securities when importing them into existing securities.
- For securities you want to create, set the "Import Into Security" option to "Create New Security". Then edit their name, symbol, security type and currency.
- For securities that you don't want to assign to an existing security and that you don't want to create, uncheck the "Import" checkbox.
- Select the "Date Format" that most closely resembles the dates shown for prices in the file.
- Set the option to "Import and Merge With Existing" or "Import and Delete Existing" as desired.
- Then click "Import" to import the historical prices.
![]() Note:
Be sure to select the proper date format matching the dates shown in the file.
Select the "MM-DD-YY" option for dates such as "1/31/18" and select the "MM-DD-YYYY" option for dates such as "1/31/2018".
The "-" in date format options can take the place of various kinds of separators including slashes and spaces.
Note:
Be sure to select the proper date format matching the dates shown in the file.
Select the "MM-DD-YY" option for dates such as "1/31/18" and select the "MM-DD-YYYY" option for dates such as "1/31/2018".
The "-" in date format options can take the place of various kinds of separators including slashes and spaces.
![]() Tip:
Use the space bar to toggle the "Import" checkbox for the selected security or for the selected historical price(s).
Tip:
Use the space bar to toggle the "Import" checkbox for the selected security or for the selected historical price(s).
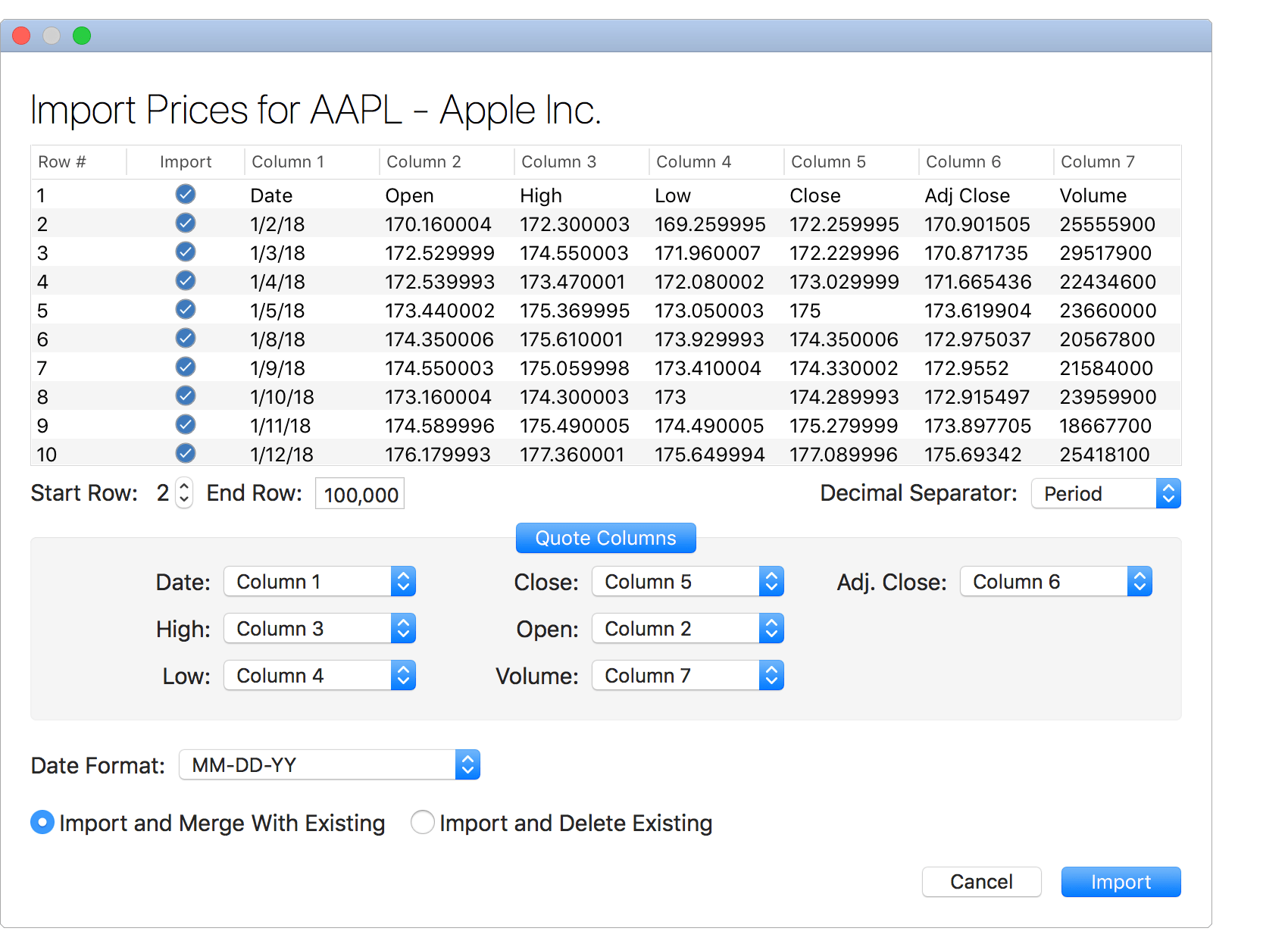
- Review the transactions found in the CSV file. Uncheck the "Import" checkbox for any individual price(s) you do not want to import.
- Set the "Start Row" to be the row of the first price you want to import.
- Set the "End Row" to be the row of the last price you want to import or just leave as a large number to import if the last row of the CSV file is the last price to import and there's not other information the bottom of the file.
- Make sure the "Decimal Separator" option is set correctly for the prices shown in the file (a period or a comma).
- Next, specify what value each column represents in the CSV file such as "Column 1" having the "Date" values and "Column 5" having the "Close" values. If a particular value is not listed in the CSV file, then set that value to "NA" (not available). It is required to at least set the columns for the "Date" and "Close" values.
- Select the "Date Format" that most closely resembles the dates shown for prices in the file.
- Then click "Import" to import the selected historical prices.
![]() Note:
Be sure to select the proper date format matching the dates shown in the file.
Select the "MM-DD-YY" option for dates such as "1/31/18" and select the "MM-DD-YYYY" option for dates such as "1/31/2018".
The "-" in date format options can take the place of various kinds of separators including slashes and spaces.
Note:
Be sure to select the proper date format matching the dates shown in the file.
Select the "MM-DD-YY" option for dates such as "1/31/18" and select the "MM-DD-YYYY" option for dates such as "1/31/2018".
The "-" in date format options can take the place of various kinds of separators including slashes and spaces.
![]() Tip:
Use the space bar to toggle the "Import" checkbox for the selected historical price(s).
Tip:
Use the space bar to toggle the "Import" checkbox for the selected historical price(s).
![]() Note:
In order to import a CSV file of historical prices, you have to select the security that will receive the imported prices before it will be an option to select a CSV file for import.
Note:
In order to import a CSV file of historical prices, you have to select the security that will receive the imported prices before it will be an option to select a CSV file for import.
Manually add historical prices:
- Go to the Portfolio - Securities section.
- Select the security you want to update the historical prices for.
- Click the "Historical Prices" text button underneath the selected security's name or press Shift-Command-I to view the historical prices for the security.
- Click the
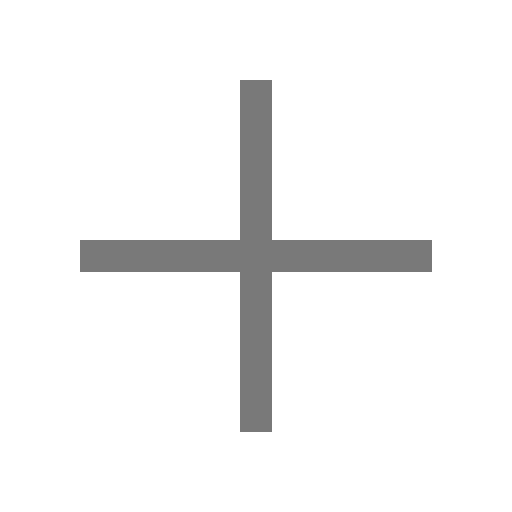 button above the historical prices area, or press Command-N to create a new historical price.
button above the historical prices area, or press Command-N to create a new historical price. - Enter the date, close and adjusted close.
- Finish editing the historical price by pressing Return, or by pressing Command-E, or by changing selection.
- Select to "Close" the historical prices window when you're done.
Edit historical prices:
- Go to the Portfolio - Securities section.
- Select the security you want to edit the historical prices for.
- Click the "Historical Prices" text button underneath the selected security's name or press Shift-Command-I to view the historical prices for the security.
- Click on the date, close or adjusted close values or press Command-E to being editing.
- Update the date, close and/or adjusted close for the historical price.
- Finish editing the historical price by pressing Return, or by pressing Command-E, or by changing selection.
- Select to "Close" the historical prices window when you're done.