Storing your file(s) on iCloud makes them accessible to all of your Mac and iOS devices while keeping them in sync and secure. Specifically, the "SEE Finance" folder within your "iCloud Drive" folder is the recommended location to store your files if you'd like to sync them with other devices. It is also an option transfer files directly between Mac and iOS devices.
![]() Note:
Files for SEE Finance 2 cannot be used in older versions of SEE Finance.
Note:
Files for SEE Finance 2 cannot be used in older versions of SEE Finance.
Enable iCloud
If you haven't done so already, setup iCloud on your Mac in the System Preferences app by signing with your Apple ID in the iCloud preferences. Make sure to enable "iCloud Drive" option in the iCloud preferences is turned on. Then check in the iCloud Drive listing's "Options..." section that SEE Finance is checked to store documents and data in iCloud.
Move your files to iCloud
Use the program's File menu's option for "Sync Settings" to check if your file is stored on iCloud or elsewhere. The "SEE Finance" folder in your "iCloud Drive" folder is the recommended iCloud location for storing SEE Finance. When iCloud is enabled, the list of files shown in the iOS app are the files stored in the "SEE Finance" folder in your "iCloud Drive" folder. If needed, you can open your file(s) in the program and use the "Move To..." option in the program's File menu to move the file to the "SEE Finance" folder in your "iCloud Drive" folder. When using the "Move To..." option, the "Where" menu's list of options will show the "SEE Finance" folder in your "iCloud Drive" folder as the "SEE Finance - iCloud" option. You can also use Finder to move your file(s) to the "SEE Finance" folder in your "iCloud Drive" folder.
Open and use your file(s)
With your file(s) stored on iCloud, you can open and use your file(s) in SEE Finance on any of your Mac or iOS devices. SEE Finance and iCloud will work together to monitor changes made by each device, keep them in sync, and keep your data secure.
Use the information below to troubleshoot an issue syncing files:
Make sure iCloud is being used
First, make sure iCloud is enabled in System Preferences and that your file is being stored on iCloud. Open your file in the program and click on the name of the file on the very top center of the window to be shown a popover indicating the name and location of the file. Check that the "Where" option shows "SEE Finance - iCloud" like the screenshot below. Also, check you are opening the exact same file on your other devices by closing any open file on your other device and selecting to open your file.
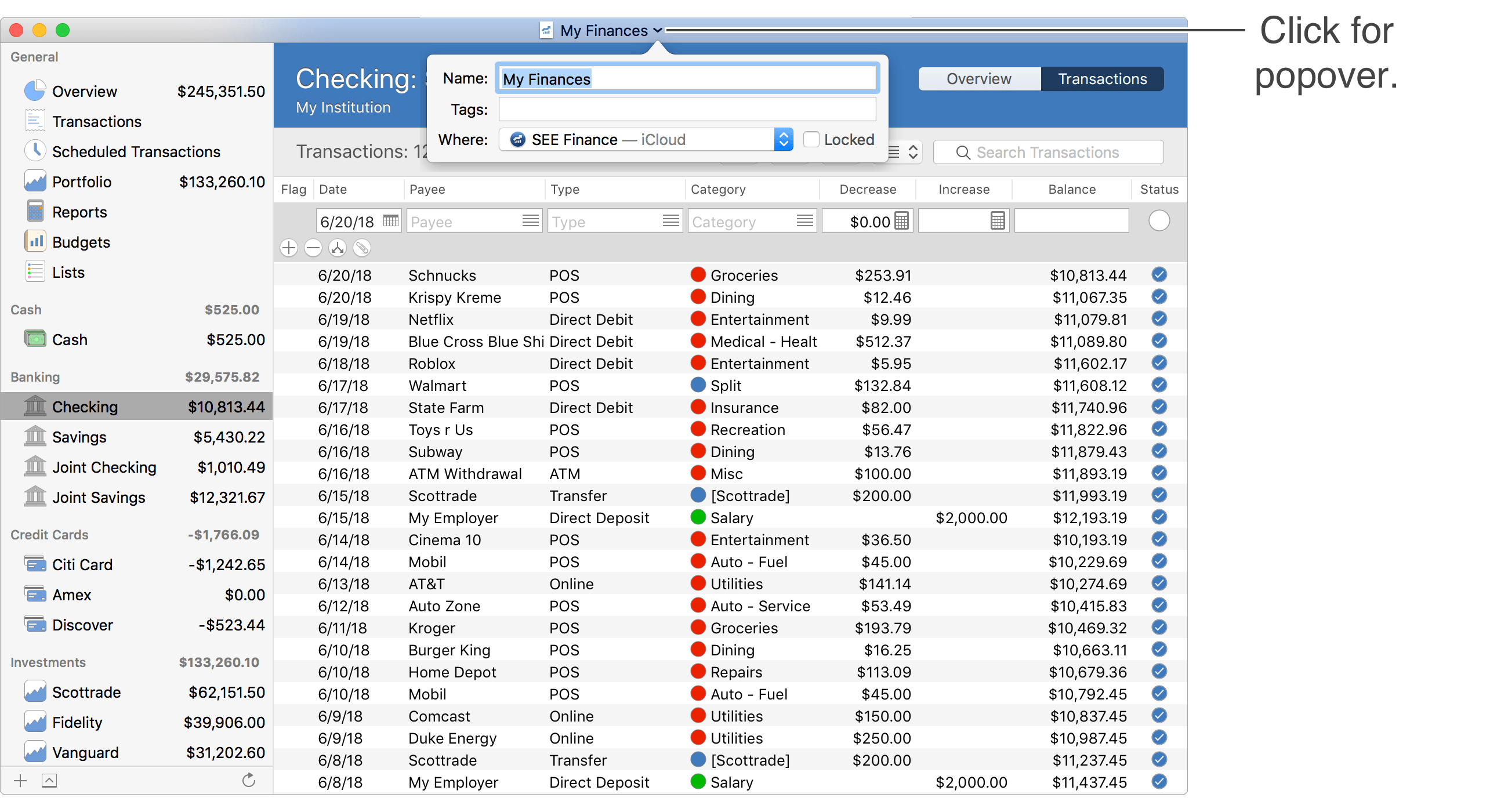
If the file doesn't indicate it is stored on iCloud, you can move the file to iCloud using the program's File menu's "Move To..." option or you can use Finder to move the file to the "SEE Finance" folder in your "iCloud Drive" folder.
Restart your devices
Many times simply restarting your devices can resolve issues with iCloud files not uploading and downloading. Try restarting your devices to check if your file then updates across your devices.
Reset your file on iCloud
If you have verified iCloud is enabled and that your file is stored on iCloud, but it still does not appear to be syncing changes on your other devices you can reset your file on iCloud. You will have to decide which of your devices has the copy of your file that you want to keep.
• If it is a Mac that has the desired file to keep:
- First close the file or program on your other Mac and iOS devices if possible.
- Use Finder to make a copy of the desired file your wish to keep file for backup purposes.
- Next, open the file you want to keep in the program on your Mac.
- Go to the program's File menu and hold down the Option key which will make a "Replace in iCloud" option appear towards the bottom of the menu. Select the "Replace in iCloud" option and confirm to replace the file in iCloud. Doing so will essentially replace the copy of the file on iCloud with the contents of this file.
- Allow some time for iCloud to update the file on your other devices and you should be back up and running.
• If it is an iOS device that has the desired file to keep:
- First close the file or program on your other Mac and iOS devices if possible.
- For backup purposes, make a copy of the desired you want to keep (iPhone, iPad).
- Next, open the file you want to keep on your iOS device.
- Tap the action button under the list of accounts and tap the "Document Info" option from the popup menu.
- If the file is stored in iCloud, towards the bottom of the Document Info will be an "iCloud Options" section. Select the "Replace in iCloud" option and confirm to replace the file in iCloud. Doing so will essentially replace the copy of the file on iCloud with the contents of this file.
- Allow some time for iCloud to update the file on your other devices and you should be back up and running.