Budgets can be created in the Budgets section. Create budgets when viewing the list of budgets in either the icon view or the table list view.
Create a budget:
- Go to the Budgets section.
- Click the
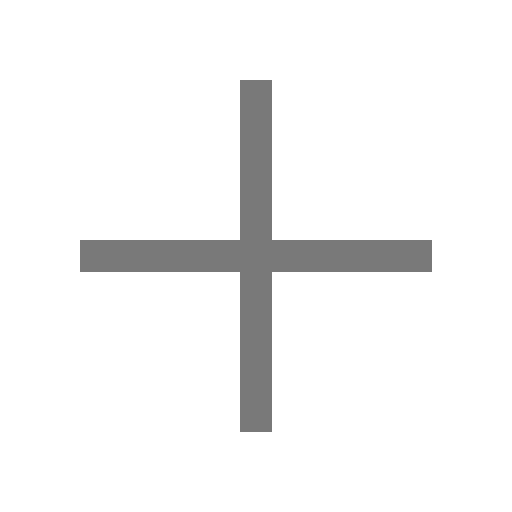 button above the budgets area, or click the
button above the budgets area, or click the 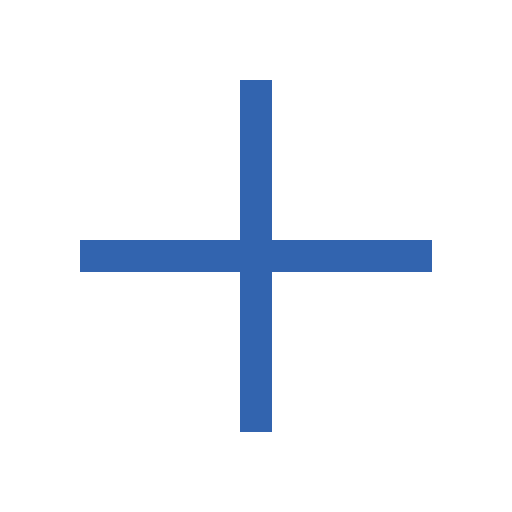 button on the top left of the budgets area, or press Command-N to create a new budget.
button on the top left of the budgets area, or press Command-N to create a new budget. - Continue to setup the new budget's settings.
Budget settings
Edit the general settings for the budget as desired and then select to "Continue".
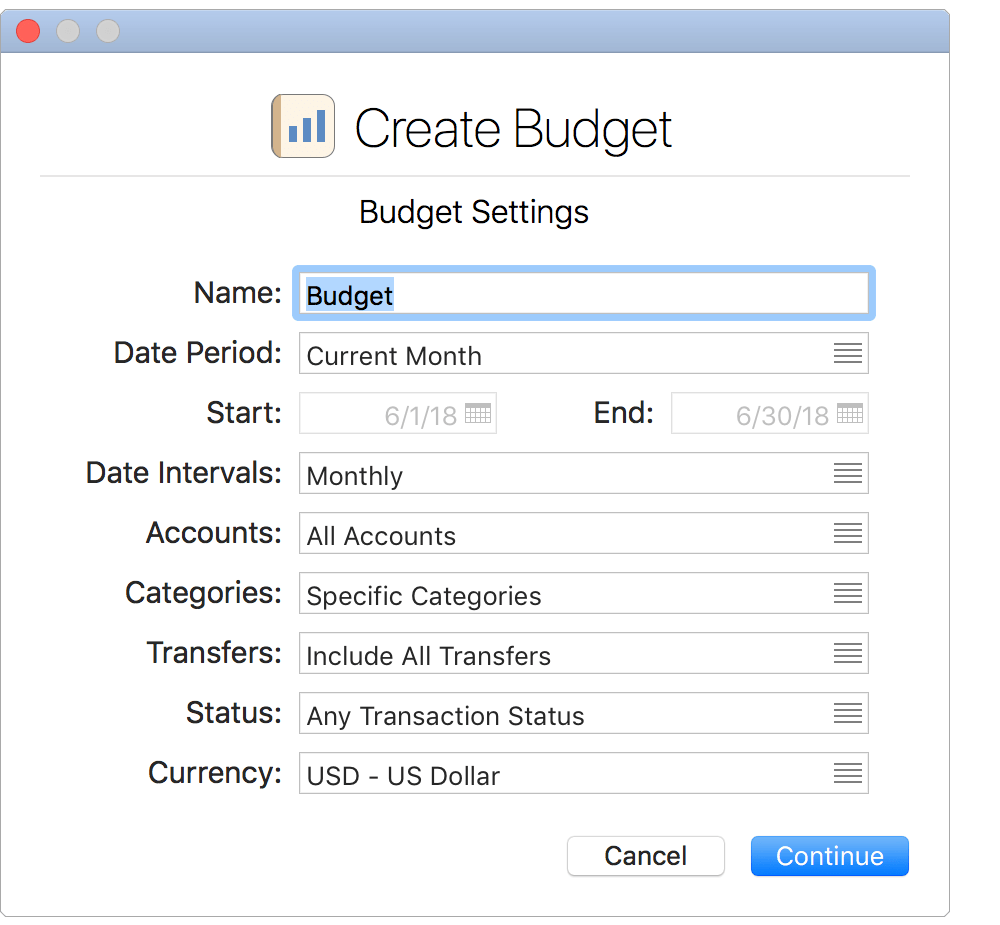
General settings:
- Name: The name to display for the budget. Shown for the budget's heading and in the list of budgets.
- Date Period: The date range for the budget. Select "Custom Date Range" to pick a specific date range or use one of the available date ranges such as "Current Year".
- Start: The starting date for the budgets date range.
- End: The ending date for the budget's date range.
- Date Intervals: The intervals to report within the date range. For example, a "Monthly" date interval for a budget starting on the first of the year and ending on the last of the year will display information for every month.
- Accounts: The accounts that will be included: "Specific Accounts" or "All Accounts". You will be presented with the option to select the accounts in an additional step if "Specific Accounts" is chosen.
- Categories: The categories that will be included: "Specific Categories", "All Categories", "All Income Categories", or "All Expense Categories". You will be presented with the option to select the accounts in an additional step if "Specific Categories" is chosen.
- Transfers: Whether or not account transfers are included. Options include: "All Transfers", "Don't Include Transfers" or "Include Transfers with Excluded Accounts". Transactions will be considered a transfer if its category is set to an account category or if it uses the "Transfer" transaction type.
- Status: Limit the transactions that can be included based on their status. For example, exclude transactions marked as "Pending" by using the "Non-Pending" option.
- Currency: The currency for the budget's totals.
![]() Note:
Transaction amounts will be listed in their account's native currency.
All other listed currency amounts will be in the budget's currency.
Note:
Transaction amounts will be listed in their account's native currency.
All other listed currency amounts will be in the budget's currency.
Select specific accounts:
If you chose the option to "Specify Accounts", mark which accounts to "Include" in the budget as desired and then select to "Continue".
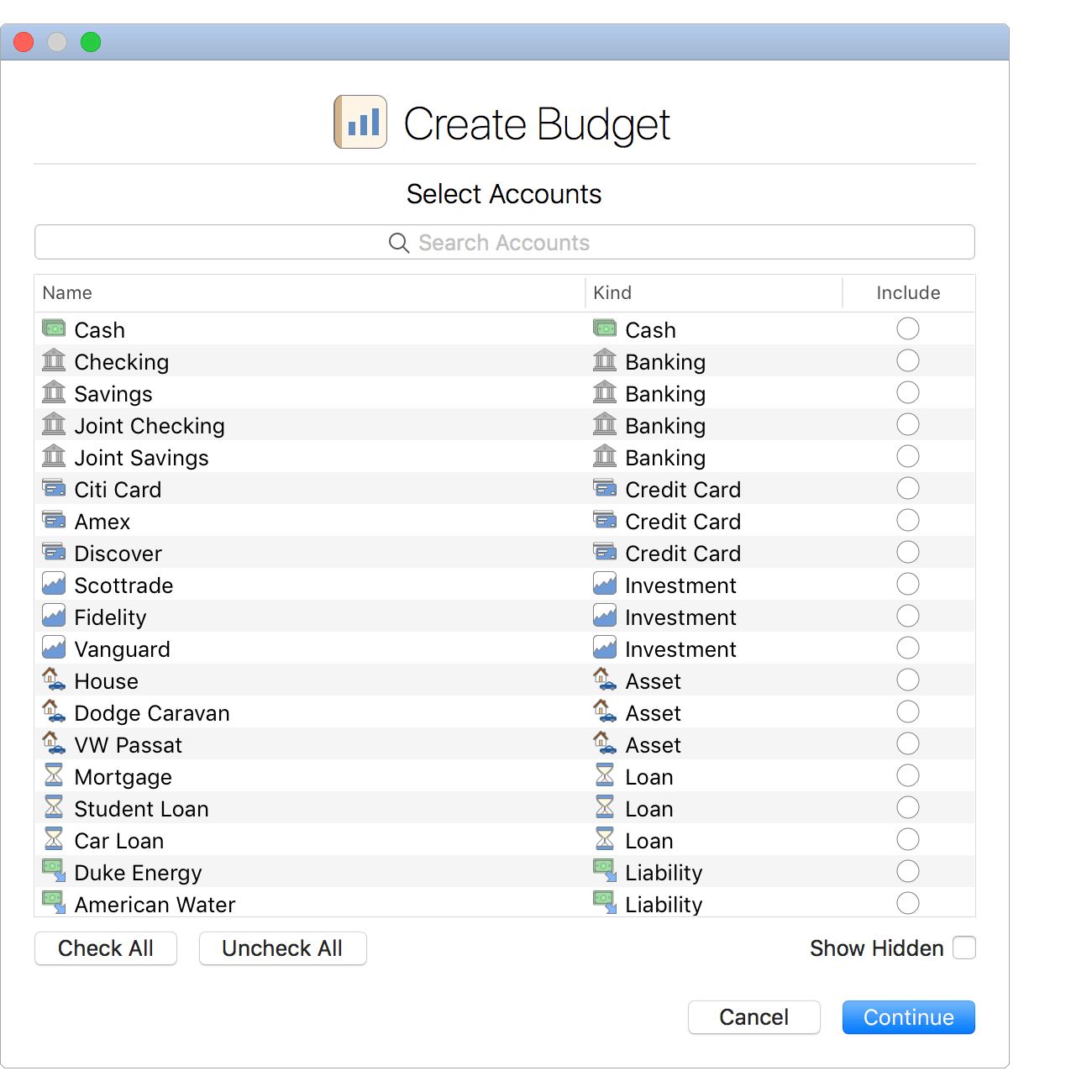
![]() Tip:
Use multiple selection and press the spacebar to toggle the "Include" checkboxes on/off.
Check the "Show Hidden" option to display accounts not marked to be included in reports.
Tip:
Use multiple selection and press the spacebar to toggle the "Include" checkboxes on/off.
Check the "Show Hidden" option to display accounts not marked to be included in reports.
Select specific categories:
If you chose the option to "Specify Categories", mark which categories to "Include" in the budget as desired and then select to "Continue".
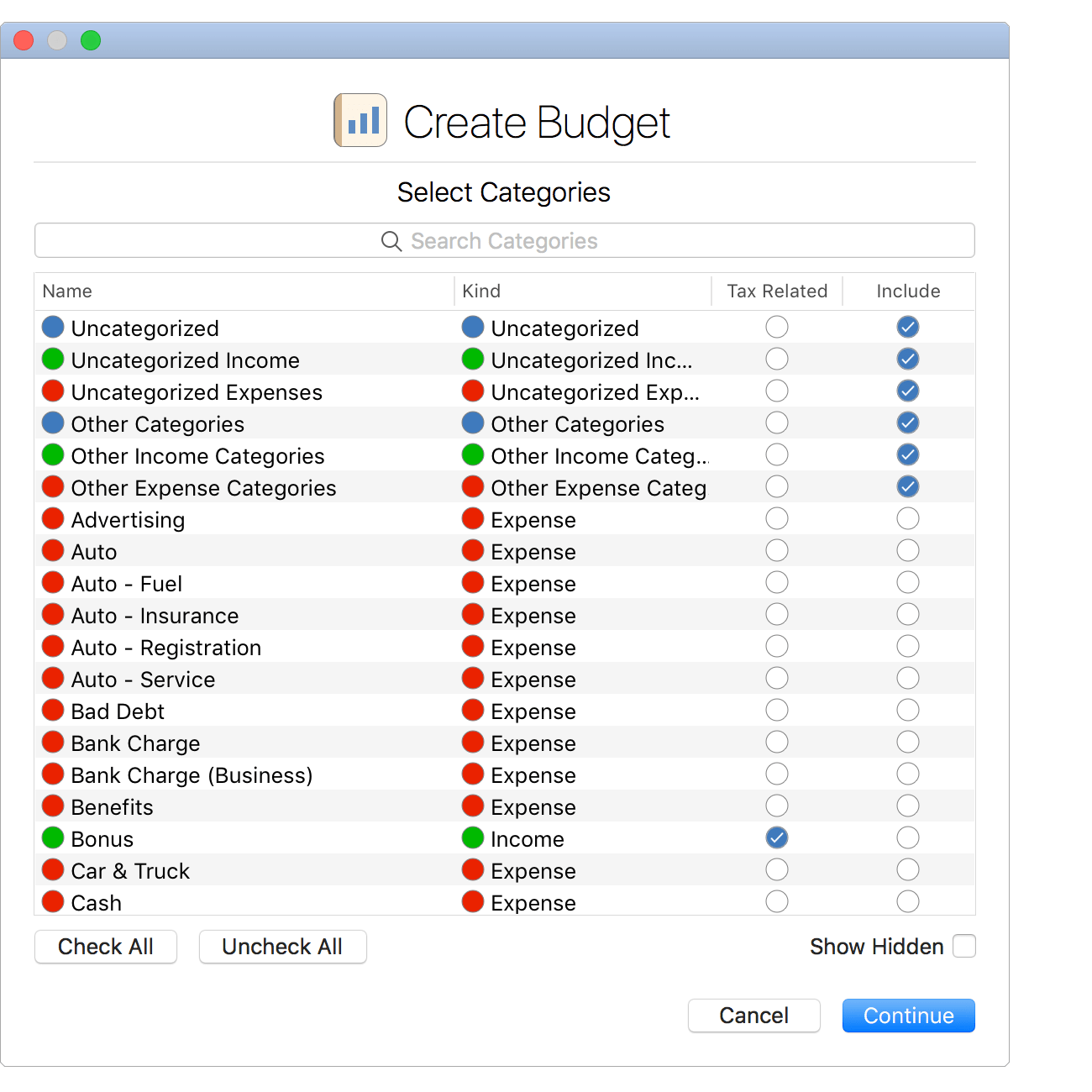
![]() Tip:
Use multiple selection and press the spacebar to toggle the "Include" checkboxes on/off.
Check the "Show Hidden" option to display categories not marked to be included in reports.
Tip:
Use multiple selection and press the spacebar to toggle the "Include" checkboxes on/off.
Check the "Show Hidden" option to display categories not marked to be included in reports.
![]() Note:
The "Uncategorized", "Uncategorized Income" and "Uncategorized Expense" options can be used to capture the transactions that are not listed with a category.
The "Other Categories", "Other Income Categories" and "Other Expense Categories" options can be used to capture the transactions listed with categories that are not included in the budget.
Note:
The "Uncategorized", "Uncategorized Income" and "Uncategorized Expense" options can be used to capture the transactions that are not listed with a category.
The "Other Categories", "Other Income Categories" and "Other Expense Categories" options can be used to capture the transactions listed with categories that are not included in the budget.
Set the budgeted amounts:
Set the budgeted amounts for each category as desired and then select to be "Finished" setting up the budget.
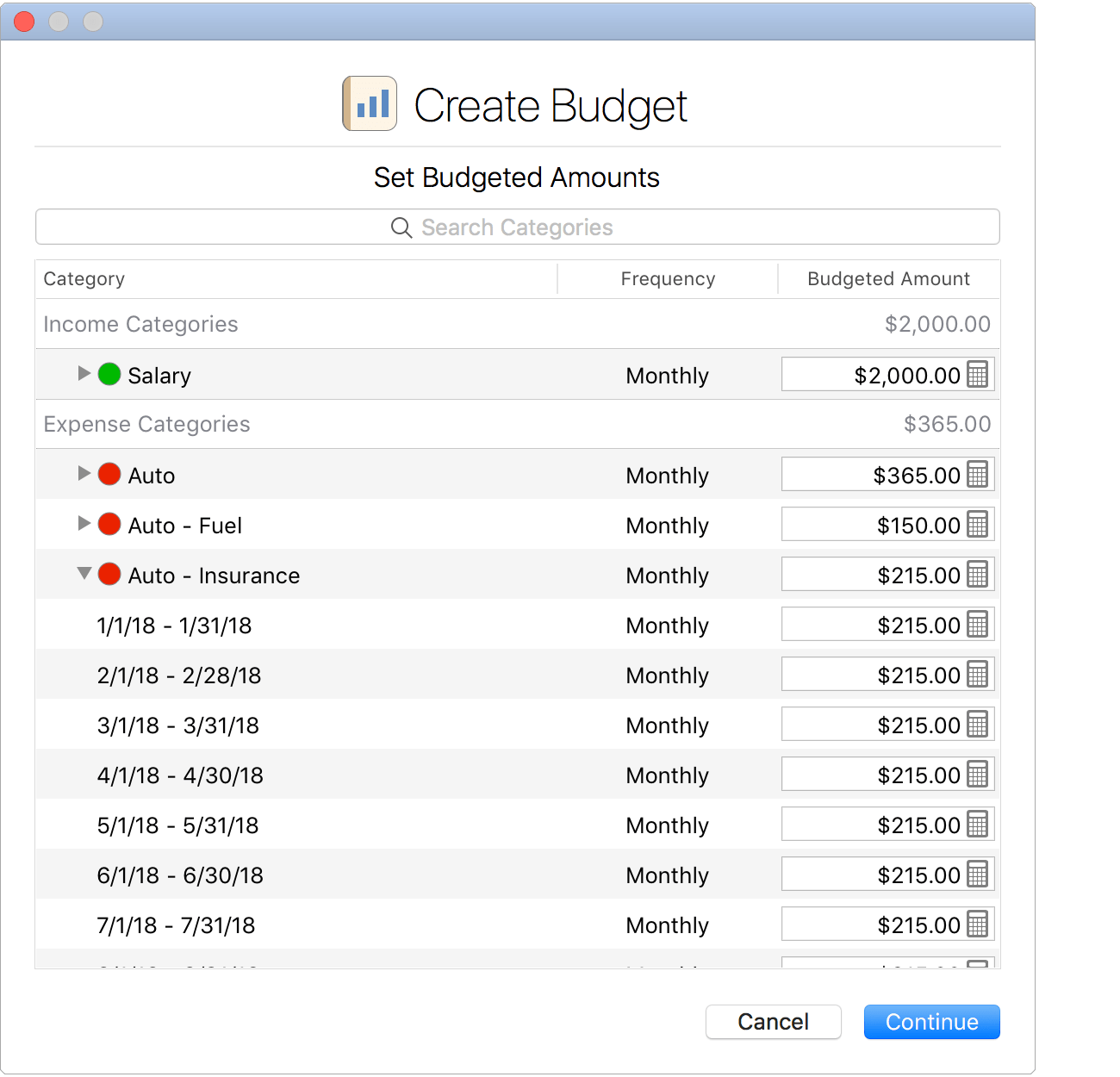
![]() Tip:
For budgets with date intervals smaller than the overall budget's date range, you can specify varying budgeted amounts for each date interval.
There will be a small gray triangle to the left of the category's name you can click to expand the listing to view and set varying budgeted amounts for the date intervals of the budget as needed.
When doing so the overall shown budgeted amount will be an average.
Tip:
For budgets with date intervals smaller than the overall budget's date range, you can specify varying budgeted amounts for each date interval.
There will be a small gray triangle to the left of the category's name you can click to expand the listing to view and set varying budgeted amounts for the date intervals of the budget as needed.
When doing so the overall shown budgeted amount will be an average.
![]() Note:
Totals for "parent" categories, categories with subcategories, will include the values for their subcategories.
However, the amounts will not be double counted in the overall totals for the budget.
The budgeted amount for "parent" categories should be set to at least the sum of the budgeted amounts for its subcategories.
Note:
Totals for "parent" categories, categories with subcategories, will include the values for their subcategories.
However, the amounts will not be double counted in the overall totals for the budget.
The budgeted amount for "parent" categories should be set to at least the sum of the budgeted amounts for its subcategories.