When you first open the app you will be guided through the process of creating a new file. At any time you can close any currently open file and select to create a new file by tapping the "Create New" document icon.
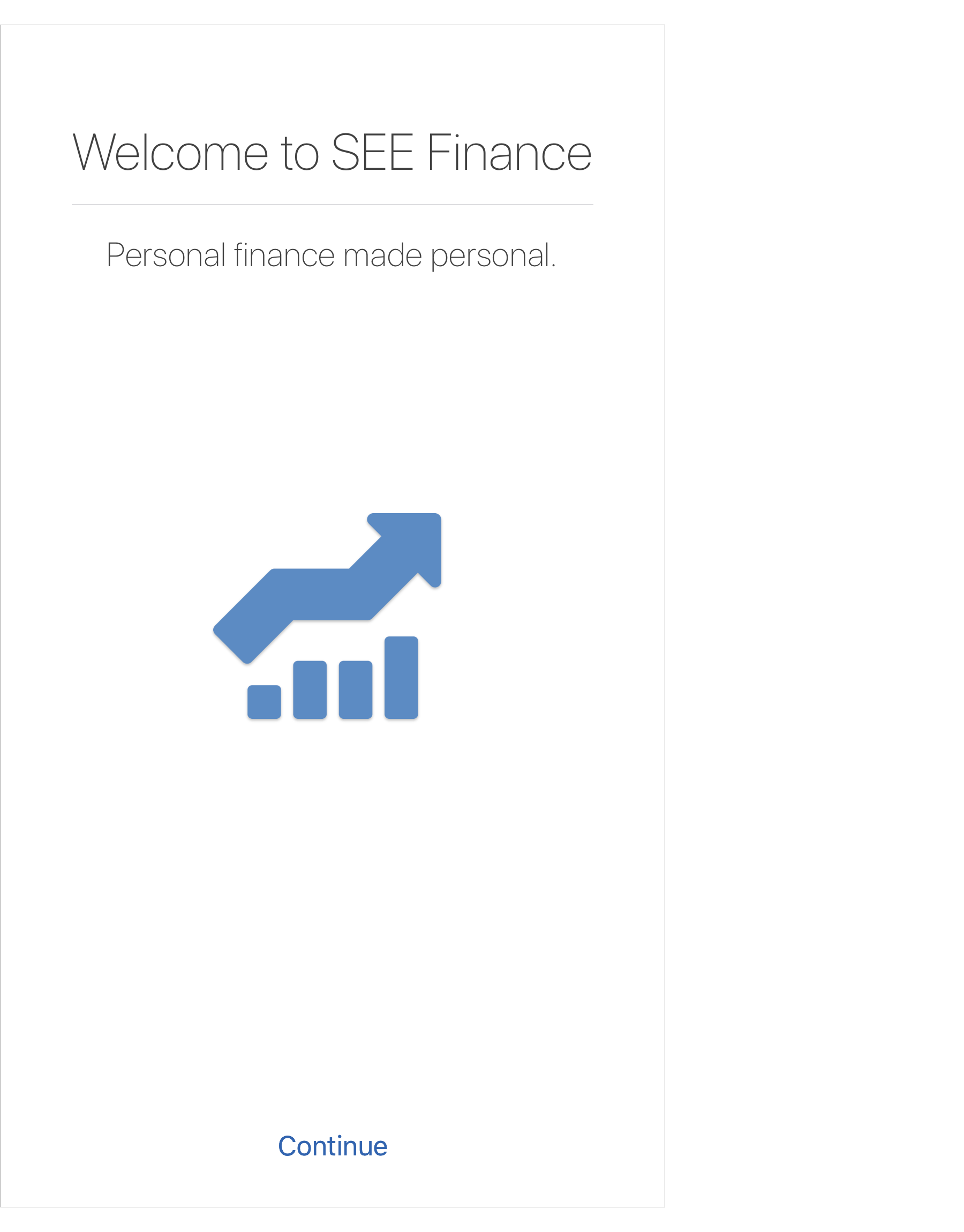
Get started
The first step in creating a new file is to confirm you want to create a new file or you would like to cancel and begin using a different file.
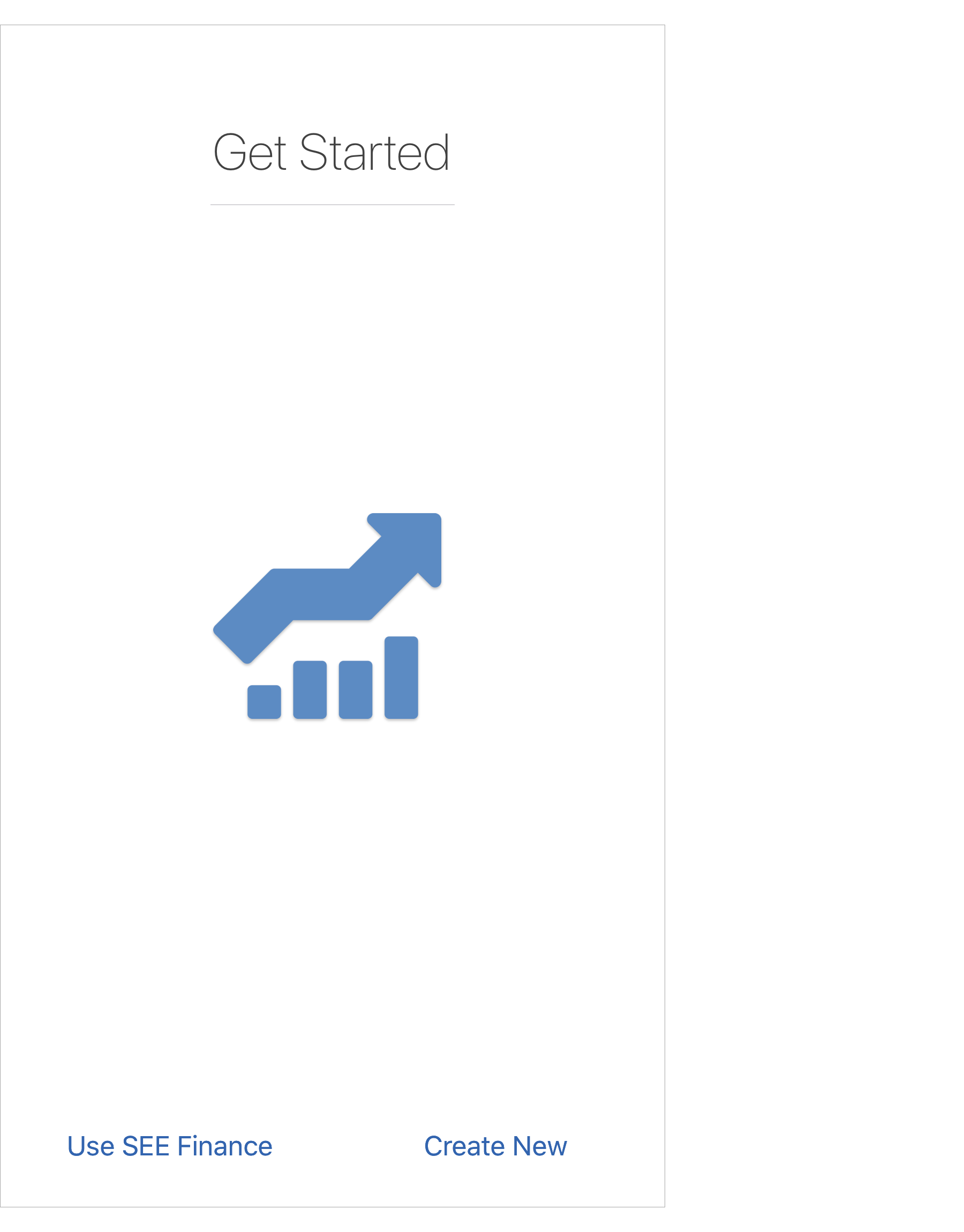
Create accounts
Next, you will create accounts to represent the accounts you hold at financial institutions that you want to track in SEE Finance. You can also setup accounts for other purposes such as tracking assets, liabilities and personal loans. You will have the option to create accounts by manually entering account information or by downloading information from institutions. Tap the desired option for how to create the account.
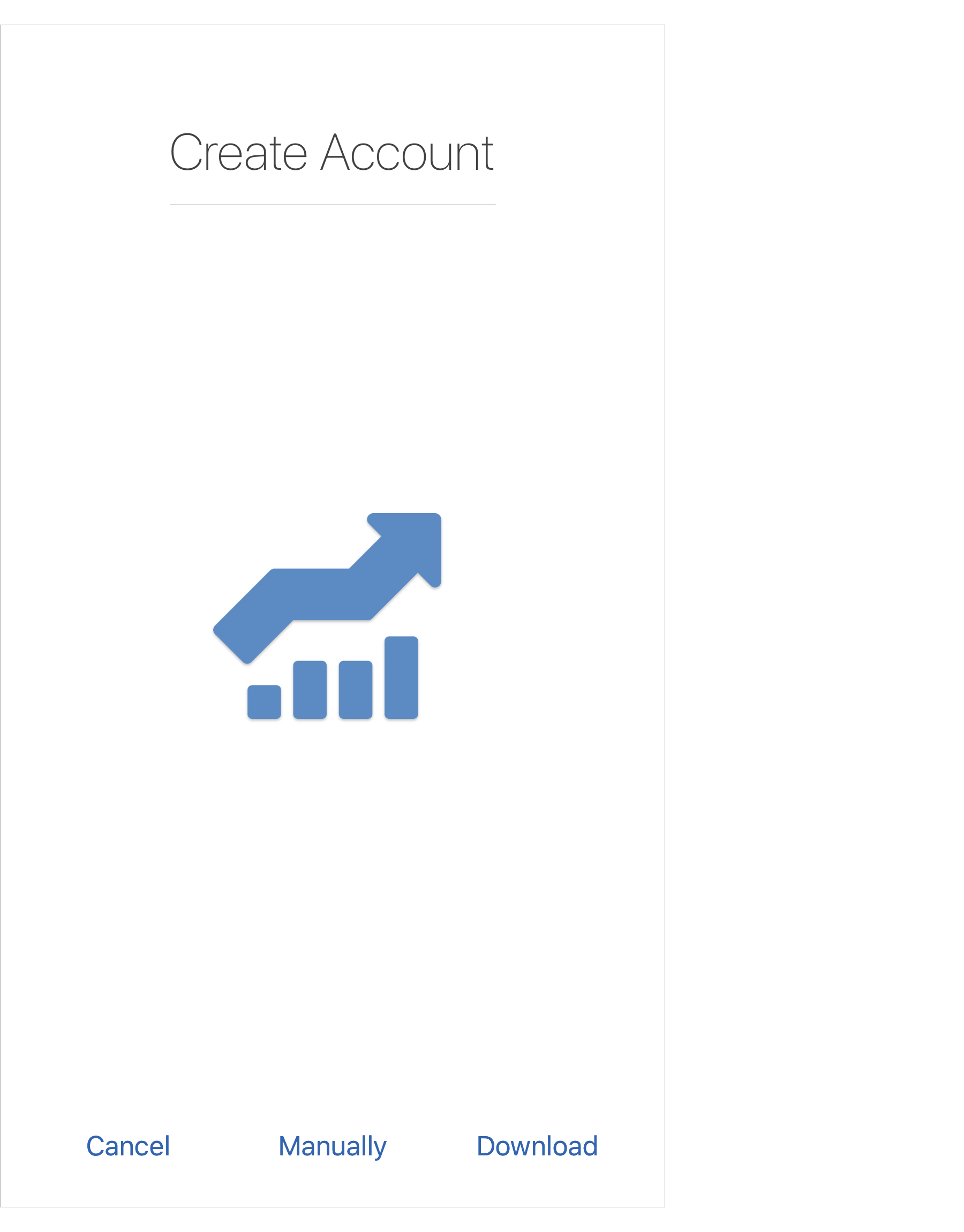
Enter in the details for the account.
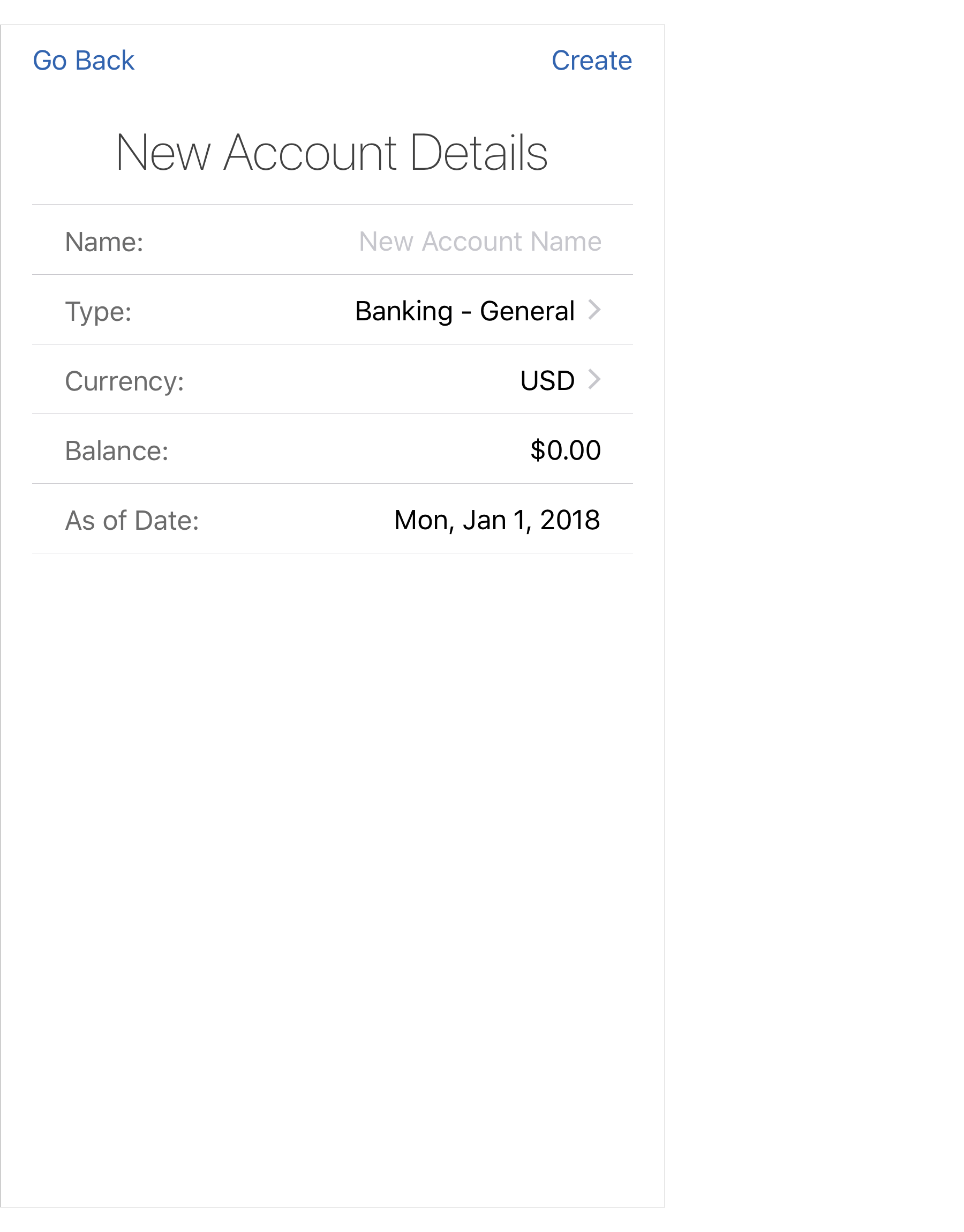
- Enter the desired name for the account.
- Select the account type for the account.
- Select the currency for the account.
- Set the balance and date for the balance as of when you want to begin tracking the account.
- For credit card accounts, set the credit limit.
- Then tap "Create" to create the account.
Create accounts by setting up OFX Direct Connect download connections to supporting institutions. Check out the Transaction Downloads page to learn more about OFX Direct Connect downloads and for troubleshooting information.
Select the institution
Scroll or search to locate the desired institution.
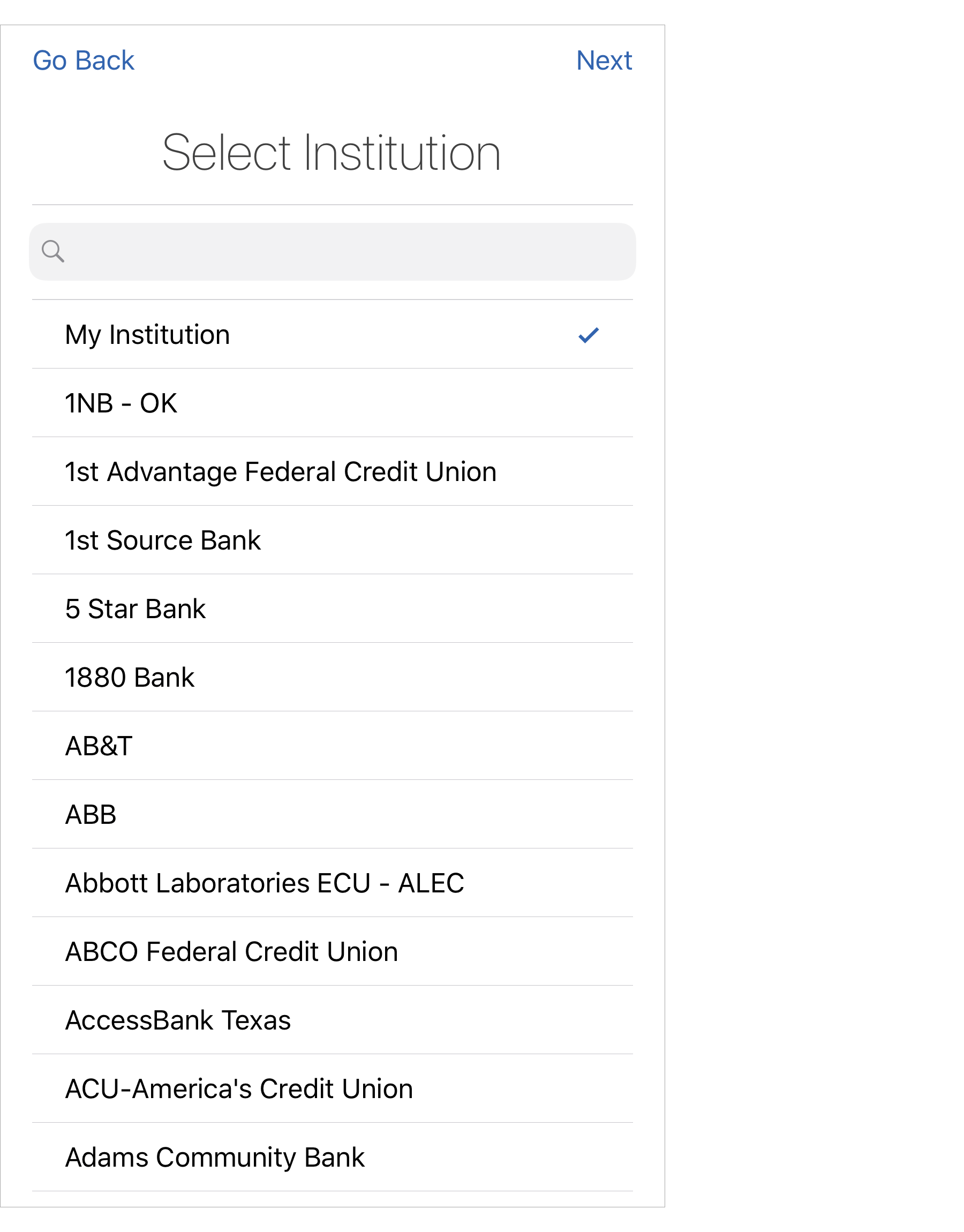
- Select the desired institution.
- Tap "Next" to continue.
Enter your login credentials
Fill in the Direct Connect login credentials for your account(s) at the institution.
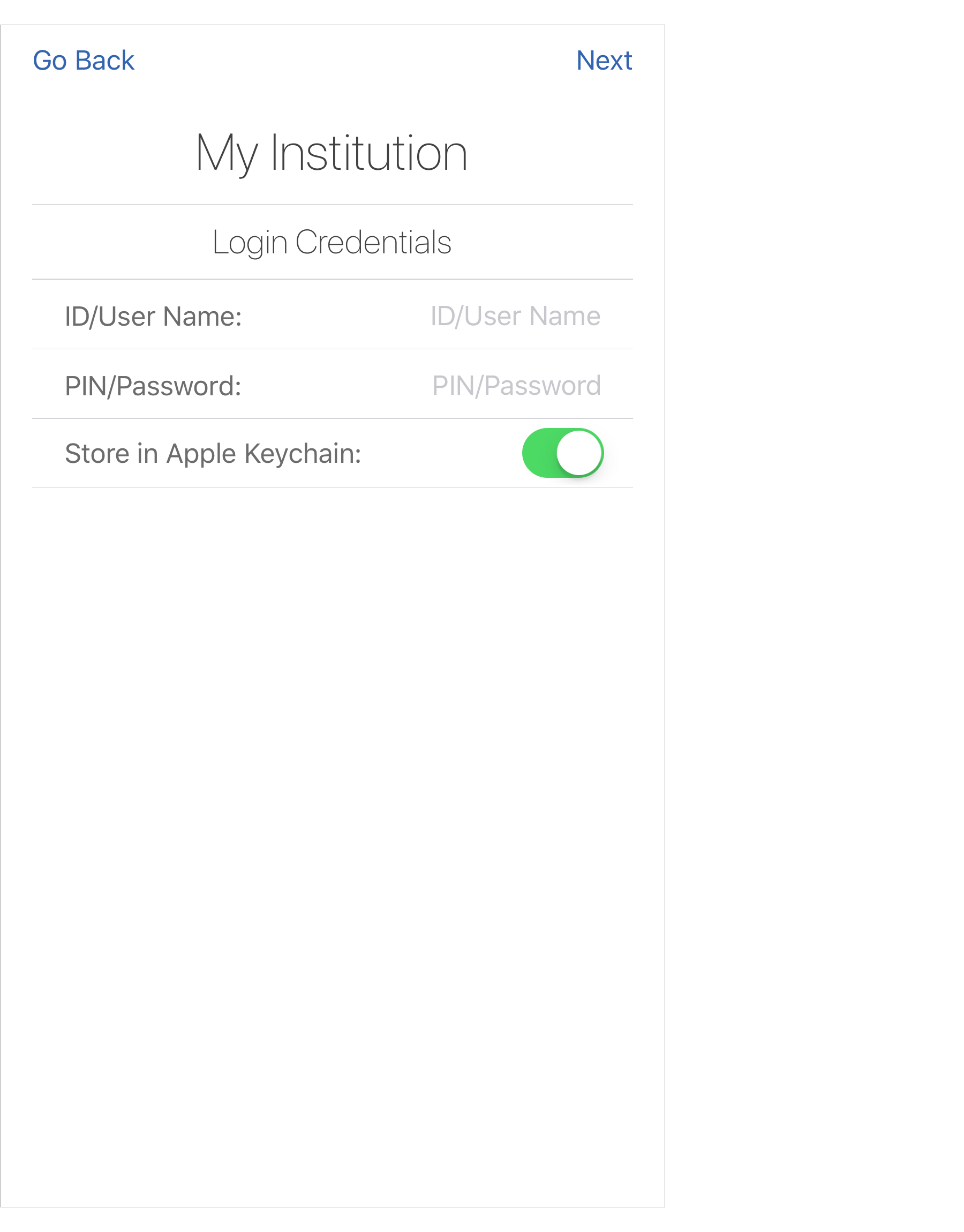
- Enter your Direct Connect login credentials for your account(s) at the institution.
- Select the option to "Store Credentials in Apple Keychain" if you'd like to store your login credentials securely in your Apple Keychain. If the login credentials are not stored in your Apple Keychain then you will need to enter them each time to download accounts.
- Then tap "Next" to continue.
![]() Note:
Your Direct Connect login credentials at the institution may or may not be the same as your login credentials for the institution's general website.
Note:
Your Direct Connect login credentials at the institution may or may not be the same as your login credentials for the institution's general website.
Change your PIN/Password if requested
Some institutions will prompt you to change your Direct Connect PIN/Password when setting up downloads in a program.
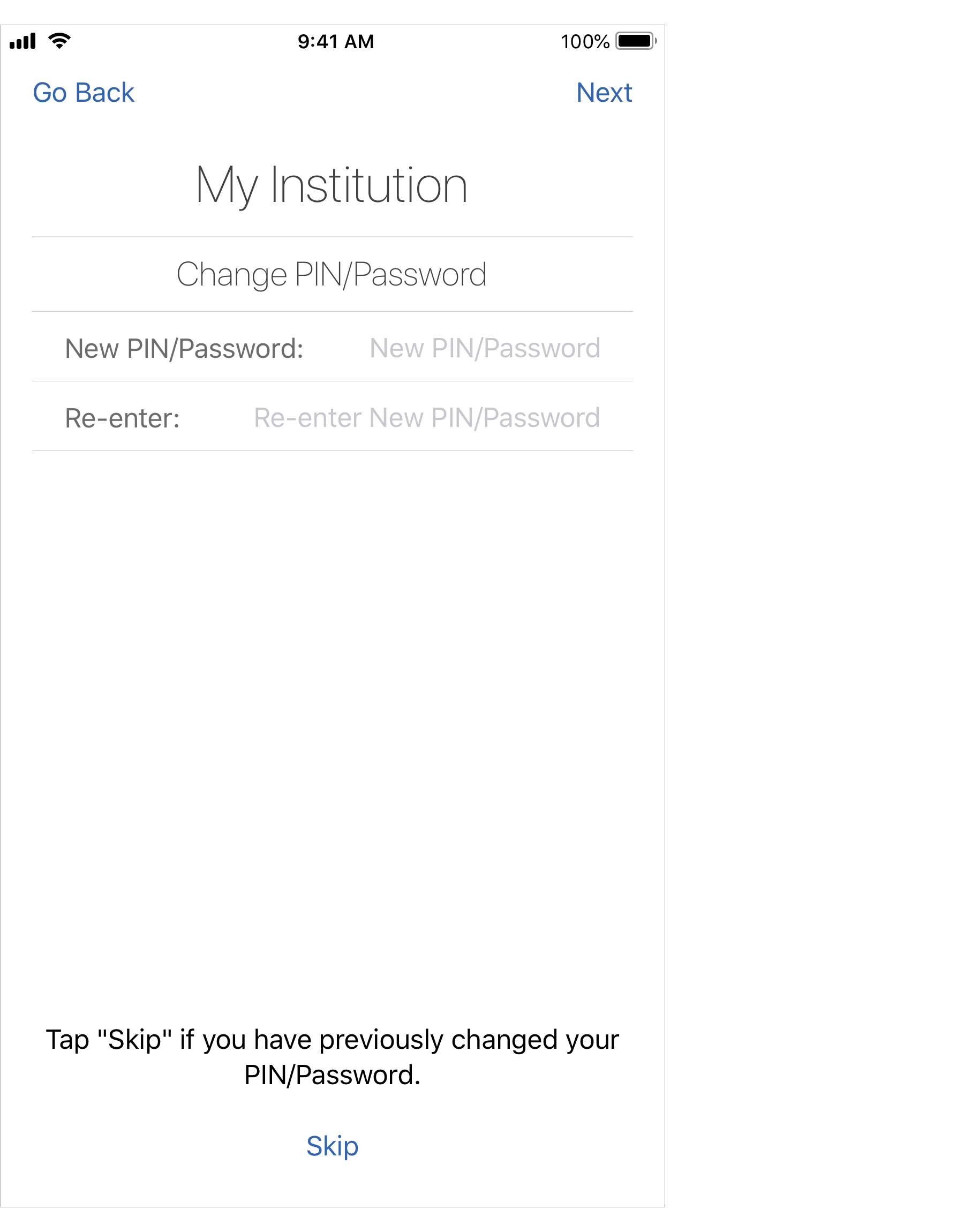
- Do one of the following:
- Tap "Skip" if you have already done so in the past or if you just don't wish to change your PIN/Password.
- Fill in your old password and desired new password and tap "Next" to continue.
Account discovery
Most institutions will supply you with a list of available accounts for download based on your login credentials, referred to as "Account Discovery".
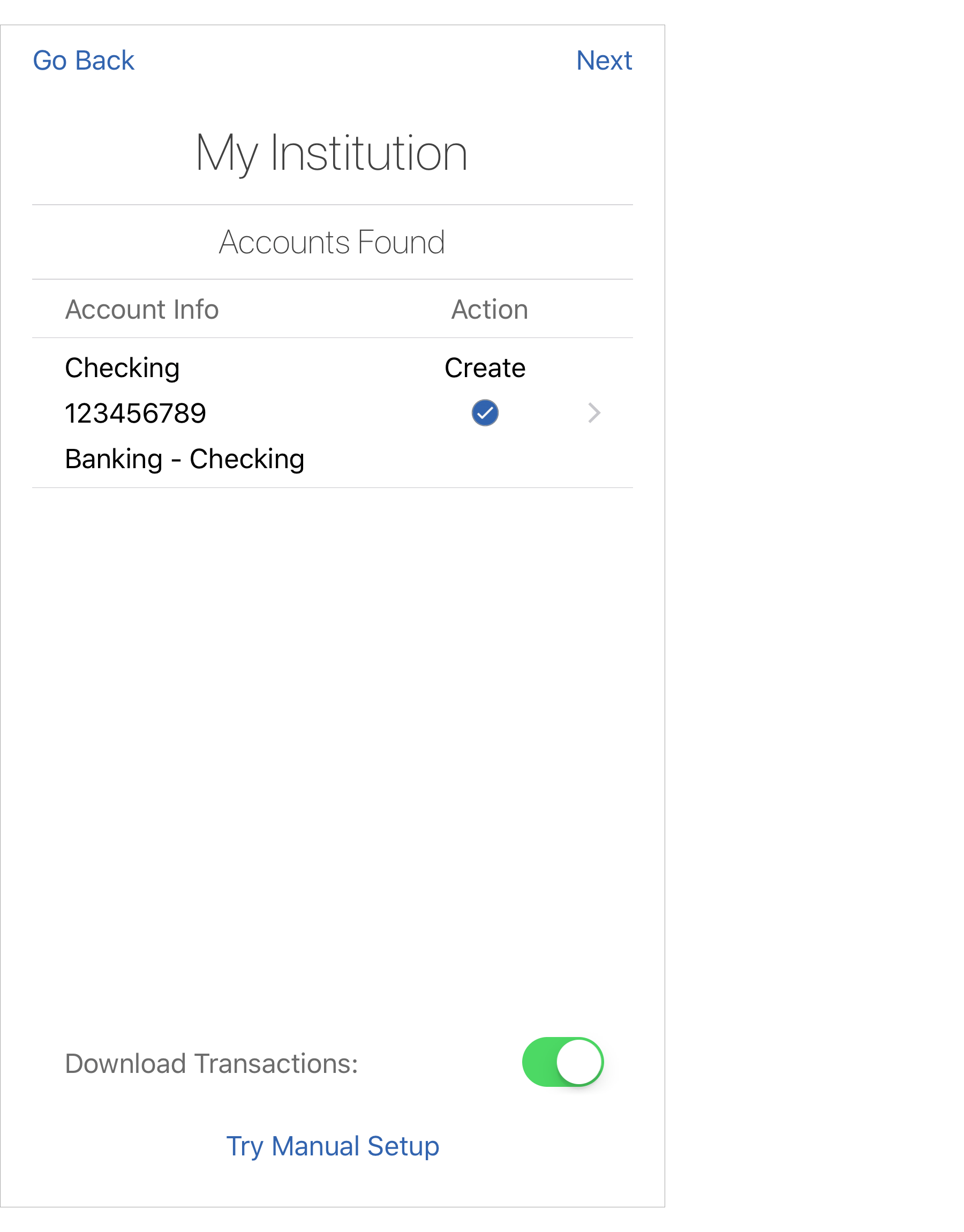
- For each account found that you want to use for creating an account or use for an existing account's download connection in the program, tap their account listing.
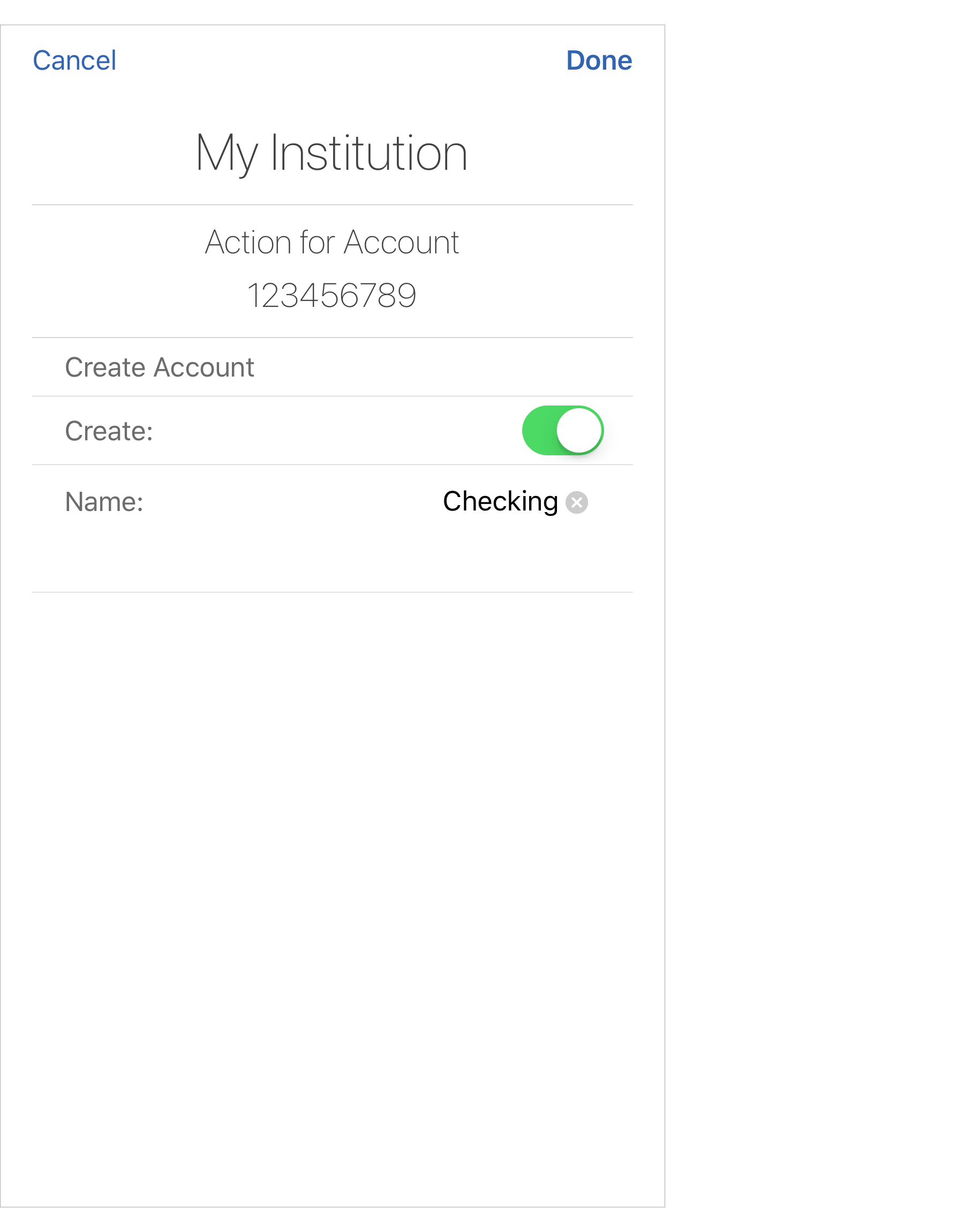
- Review the available accounts for download and tap the "Create" option on for ones you want to create and tap the "Create" option off for any that you do not want to create.
- For accounts you want to create, edit the "Name" for the account as you want it to appear in the program.
- Tap "Done" to go back to the list of accounts found.
- Once you have reviewed all of the accounts found, tap "Next" to create the account(s).
![]() Note:
You can also use the "Try Manual Setup" option to setup downloads for an account by providing specific account information.
Note:
You can also use the "Try Manual Setup" option to setup downloads for an account by providing specific account information.
Manual setup
Some institutions prefer you to manually enter the information for the account you want to setup downloads for. Enter the specific details for the account you want to setup.
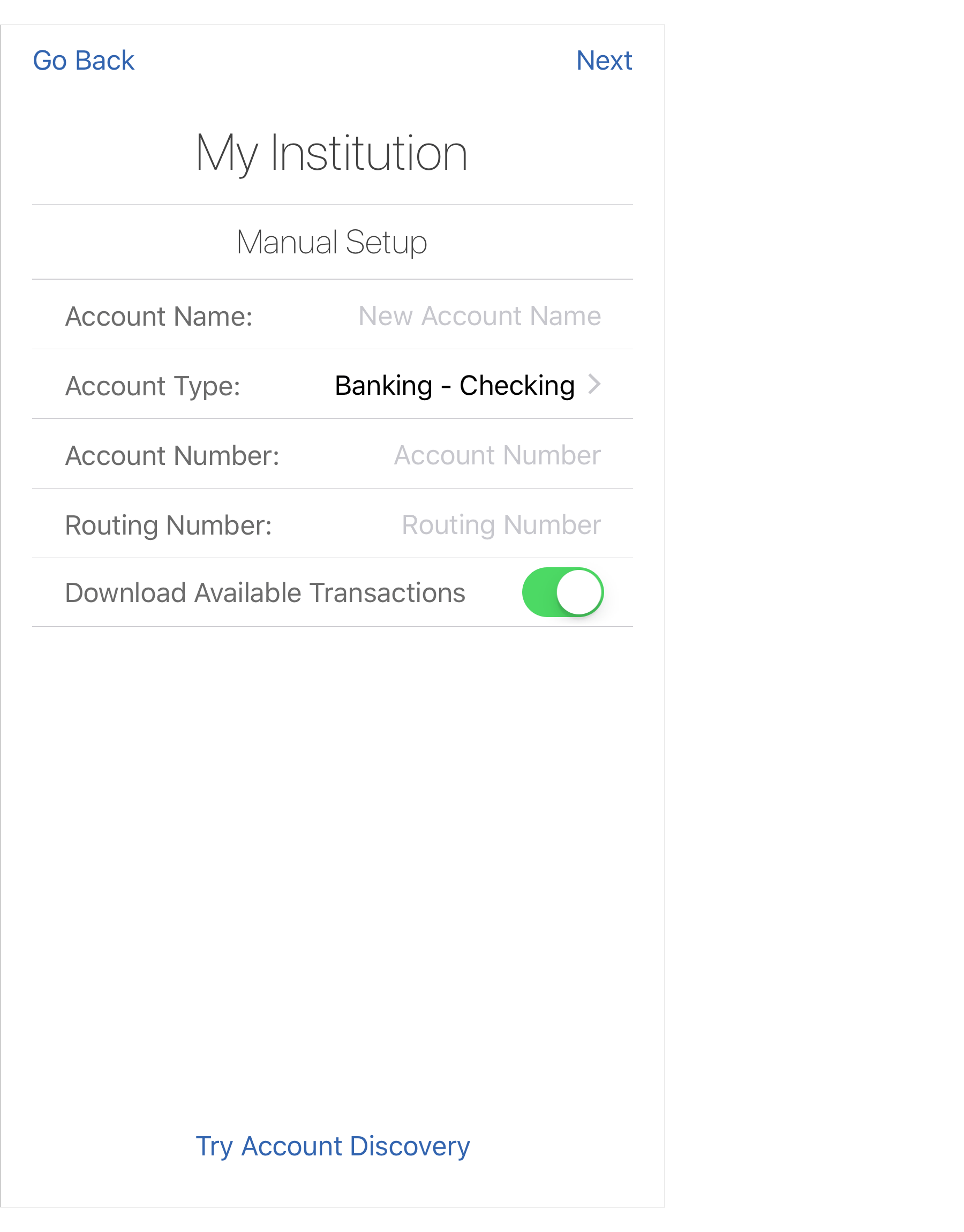
- Set the "Account Name" as you want the account to be named in the program.
- Select the account type.
- Enter the account number
- Enter the routing number (for banking accounts only).
- Tap "Next" to create the account .
![]() Note:
Some institutions allow for "Account Discovery" to provide you a list of available accounts for download based on your login credentials.
You can tap "Try Account Discovery" to attempt to look up accounts based on your login credentials if desired.
Note:
Some institutions allow for "Account Discovery" to provide you a list of available accounts for download based on your login credentials.
You can tap "Try Account Discovery" to attempt to look up accounts based on your login credentials if desired.
Troubleshooting downloads
Check out the Transaction Downloads page to learn more about OFX Direct Connect downloads in general and for troubleshooting information.
Repeat as needed
Continue to create accounts manually or by download as needed by selecting to "Create Another" when shown the summary of accounts created. You will also be able to create accounts and setup account downloads later at any time.
Summary
Once you have finished setting up your accounts, you can tap "Finished" to complete setting up the new file. Your file will automatically be named "My Finances", or a variation of that such as "My Finances 2", and saved to the default storage location you have chosen for the app: in the "SEE Finance" folder within your "iCloud Drive" folder or within the app itself.
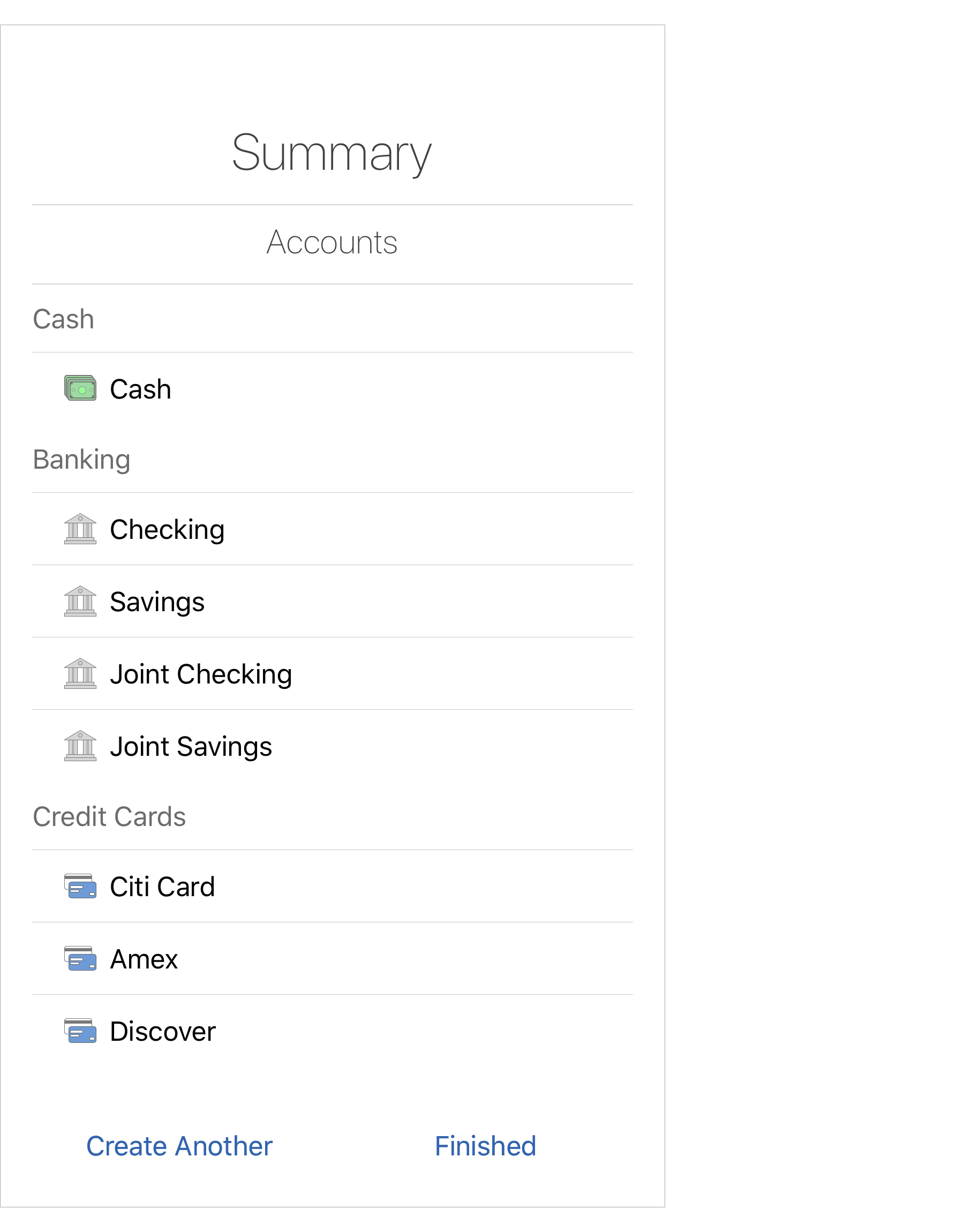
Begin using SEE Finance 2
Keep updating your finances in the program to stay on track and get ahead. Categorize your transactions to track your cash flow in detail. Plus there's many options that allow you to tailor fit the program just for you to assist you in staying on top of your finances.
![]() Note:
For investment accounts created manually you will need to record position adjustment transactions to setup the holdings in the account as of the date you want to begin tracking the account.
For investment accounts created by Direct Connect downloads you will need to update any initial position adjustment transactions to have a Price of the cost basis per share of those shares.
This is due to the information from the institution not containing cost basis information for shares held prior to the transactions available in the download/file.
Note:
For investment accounts created manually you will need to record position adjustment transactions to setup the holdings in the account as of the date you want to begin tracking the account.
For investment accounts created by Direct Connect downloads you will need to update any initial position adjustment transactions to have a Price of the cost basis per share of those shares.
This is due to the information from the institution not containing cost basis information for shares held prior to the transactions available in the download/file.