Setup account downloads for your existing accounts or create new accounts by download using OFX Direct Connect downloads. Some institutions will allow you to setup multiple download connections at one time which will allow you to assign the available connections to any of your existing accounts or use them to create new accounts. Check out the Transaction Downloads page to learn more about OFX Direct Connect downloads in general and for troubleshooting information. Learn how to setup account download connections below.
Setup a download connection:
- Tap the account in the main account list you want to setup with a download connection to view the account.
- Then tap
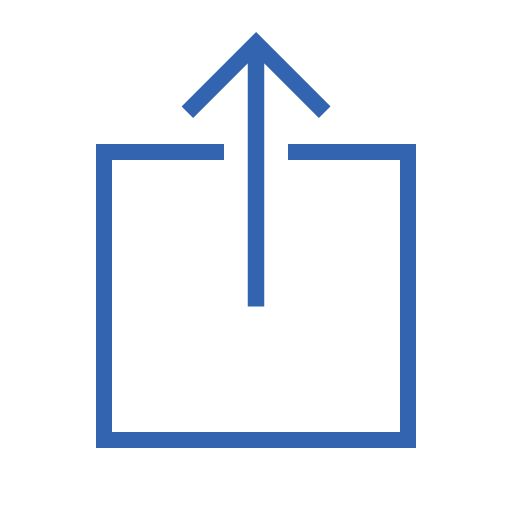 on the lower left of the account and then choose the "Setup Downloads" option.
on the lower left of the account and then choose the "Setup Downloads" option.
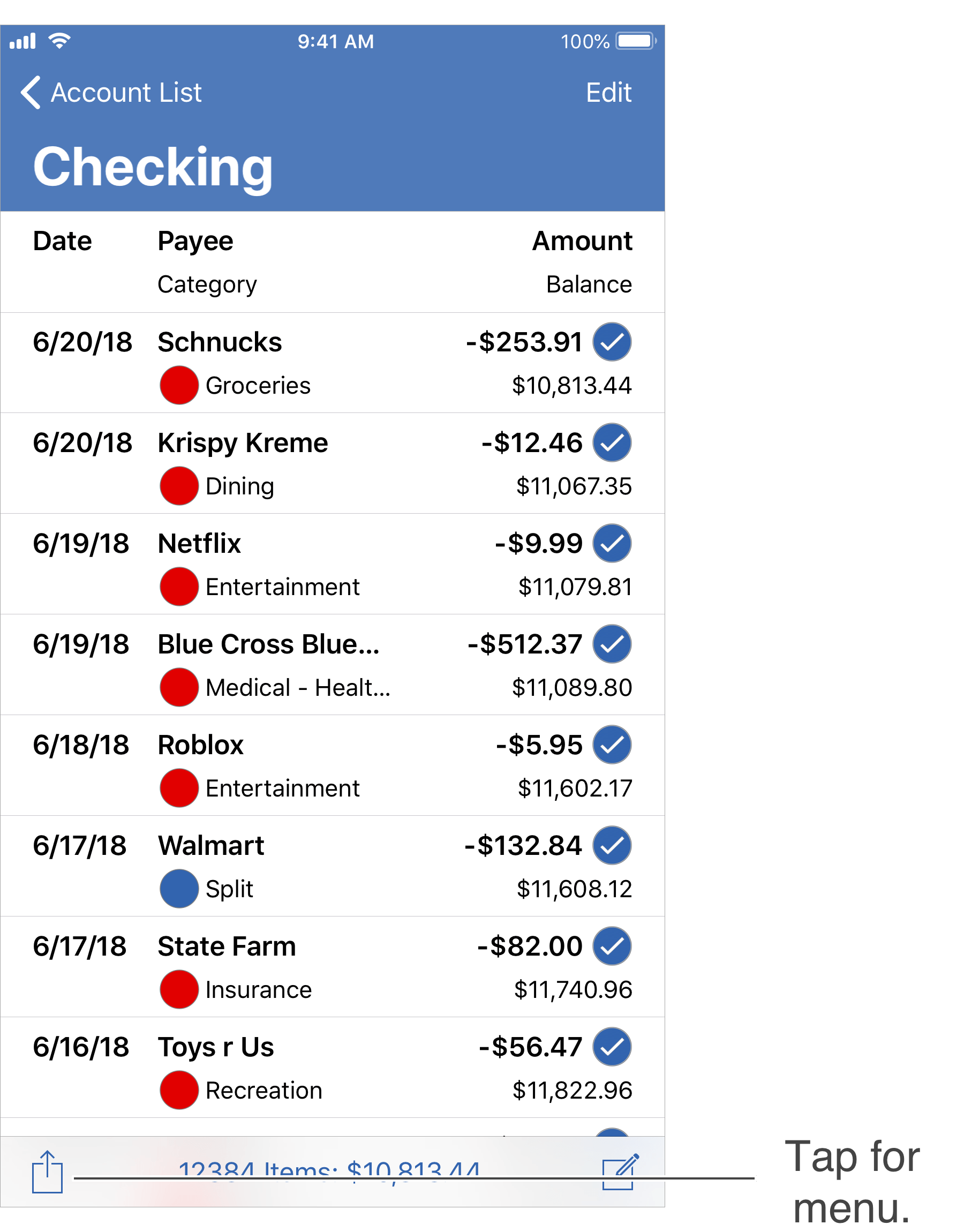
Select the institution
Scroll or search to locate the desired institution.
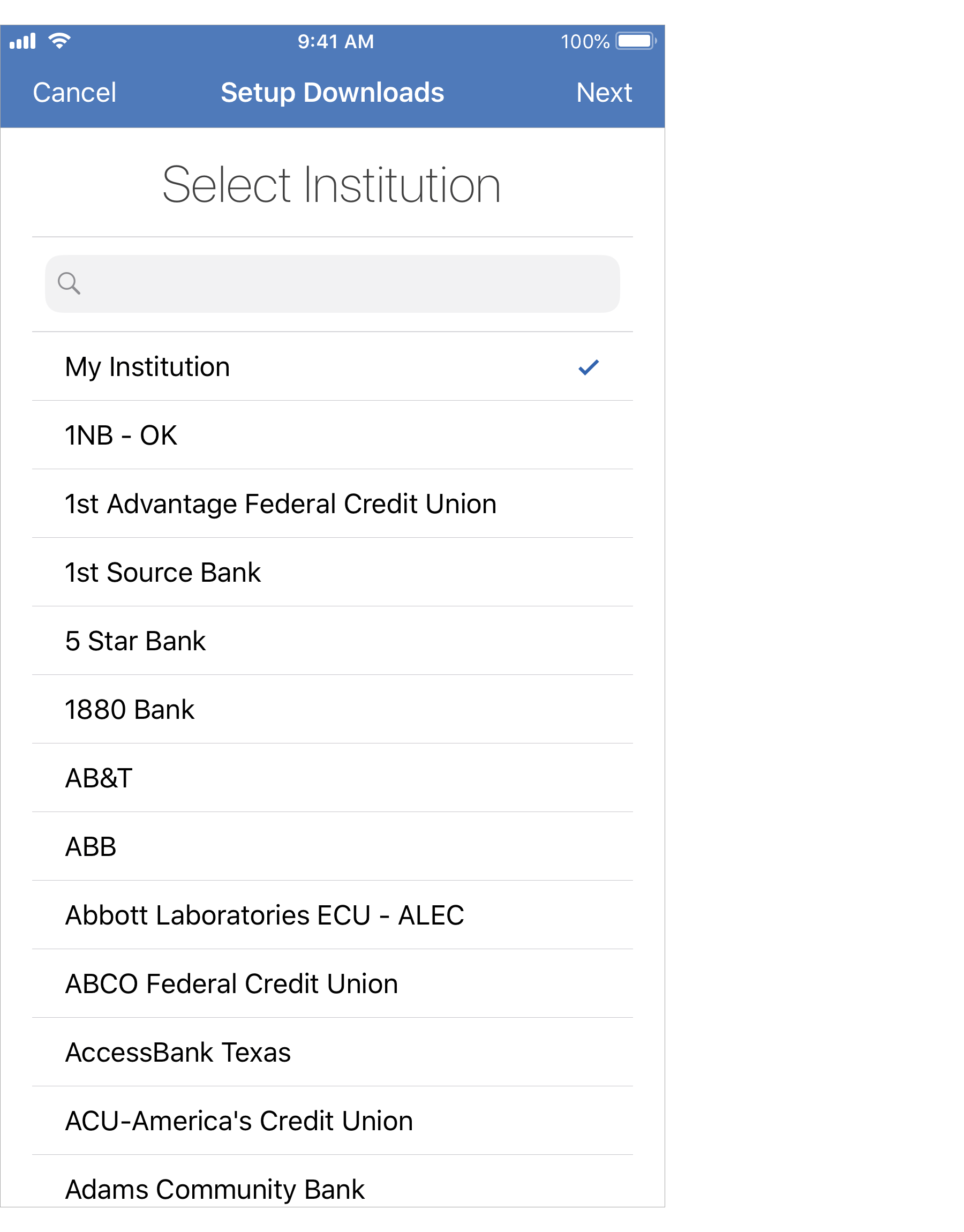
- Select the desired institution.
- Tap "Next" to continue.
Enter your login credentials
Fill in the Direct Connect login credentials for your account(s) at the institution.
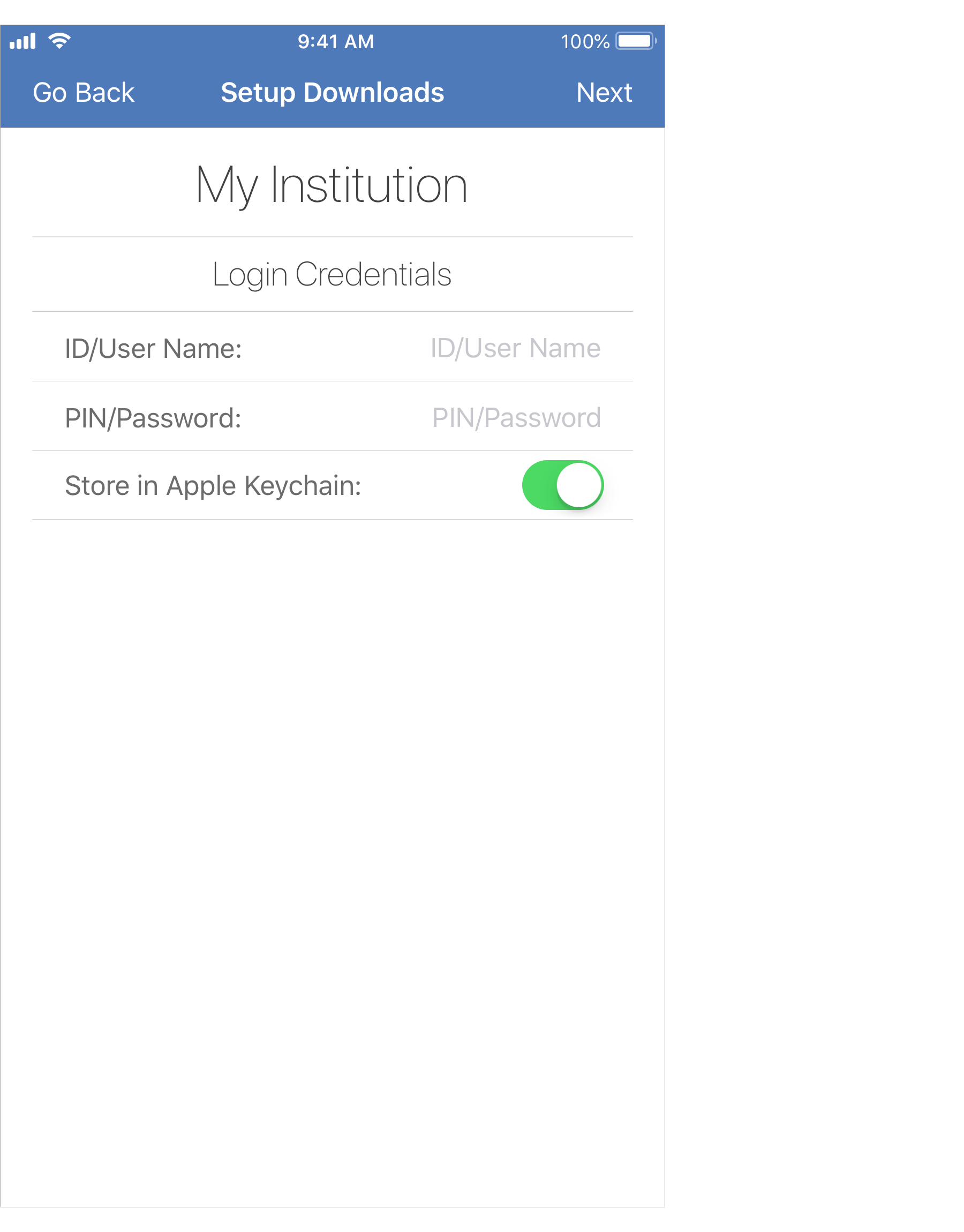
- Enter your Direct Connect login credentials for your account(s) at the institution.
- Select the option to "Store Credentials in Apple Keychain" if you'd like to store your login credentials securely in your Apple Keychain. If the login credentials are not stored in your Apple Keychain then you will need to enter them each time to download accounts.
- Then tap "Next" to continue.
![]() Note:
Your Direct Connect login credentials at the institution may or may not be the same as your login credentials for the institution's general website.
Note:
Your Direct Connect login credentials at the institution may or may not be the same as your login credentials for the institution's general website.
Change your PIN/Password if requested
Some institutions will prompt you to change your Direct Connect PIN/Password when setting up downloads in a program.
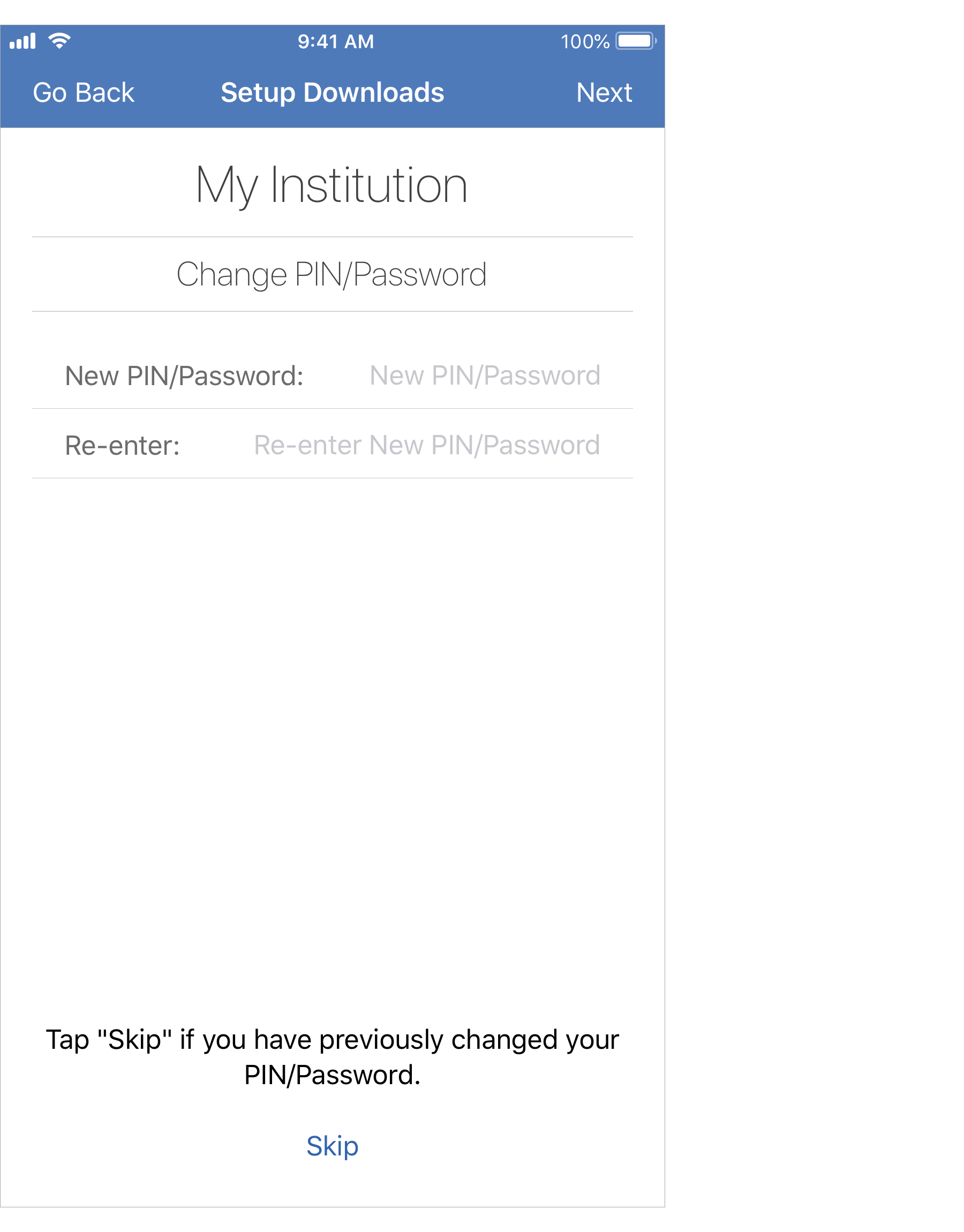
- Do one of the following:
- Tap "Skip" if you have already done so in the past or if you just don't wish to change your PIN/Password.
- Fill in your old password and desired new password and tap "Next" to continue.
Account discovery
Most institutions will supply you with a list of available accounts for download based on your login credentials, referred to as "Account Discovery".
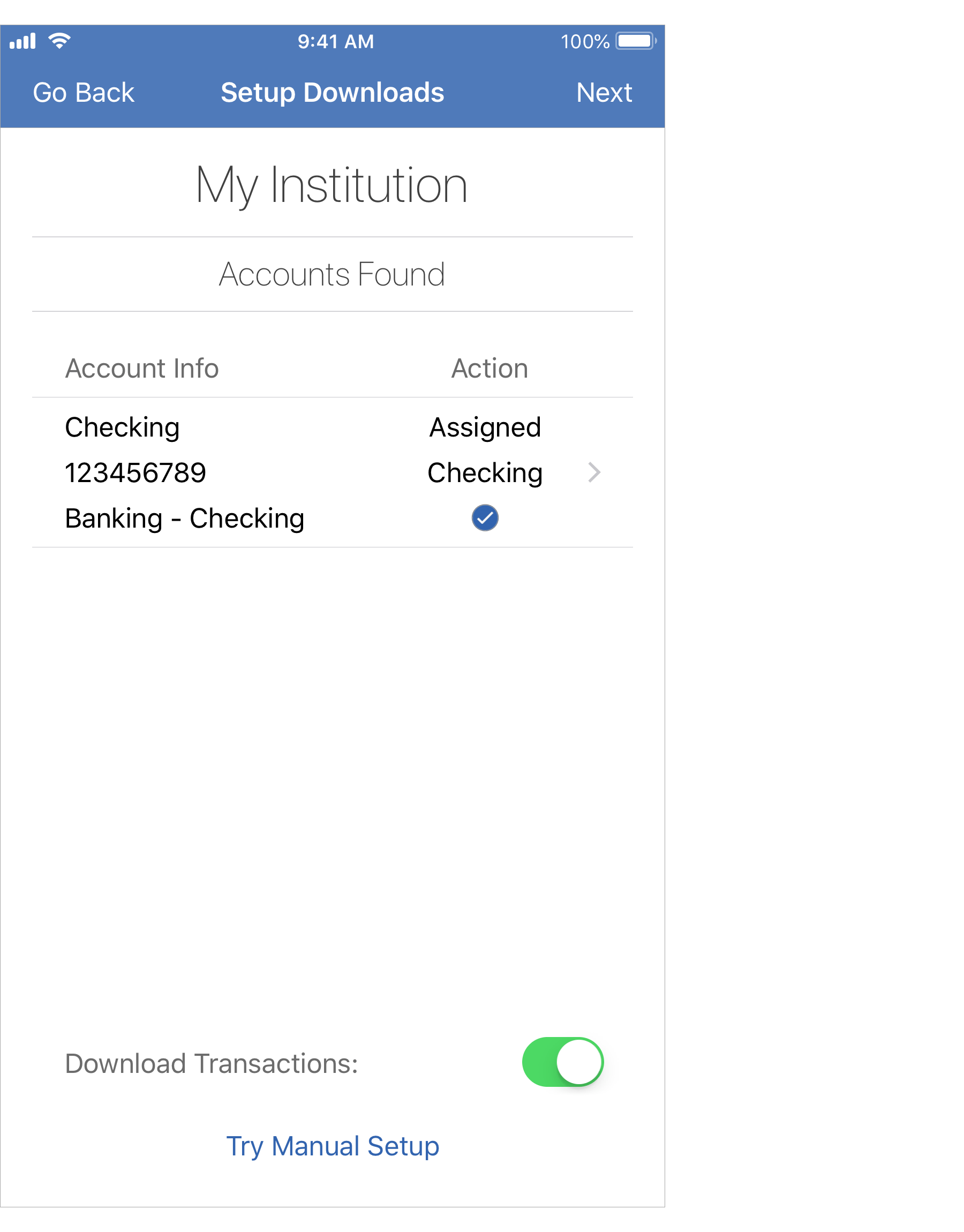
- For each account found that you want to use for creating an account or use for an existing account's download connection in the program, tap their account listing.
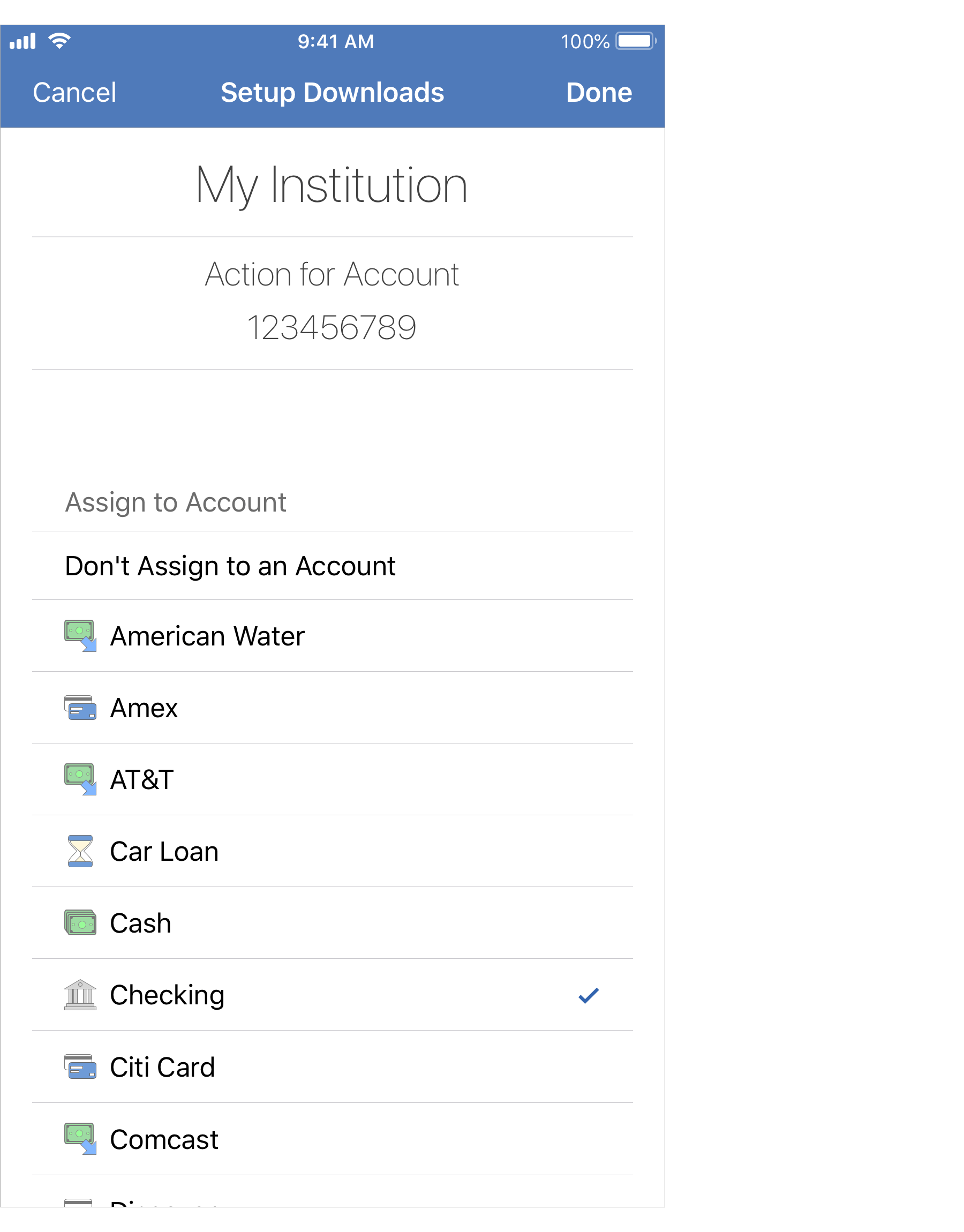
- Review the available account for download and do the following:
- For accounts that should be assigned to an existing account, set the "Assign to Account" option to the appropriate existing account. If an existing account is already assigned one of the accounts then it should be automatically selected for the "Assign to Account" option.
- For accounts you want to create, tap the "Create" option to turn it on as needed. Then edit the "Name" for the account as you want it to appear in the program.
- For accounts that you don't want to assign to an existing account and that you don't want to create, tap the "Create" option to turn it off as needed and set the "Assign to Account" option to "Don't Assign to an Account".
- Tap "Done" to go back to the list of accounts found.
- Once you have reviewed all of the accounts found, tap "Next" to setup the download connection(s) and/or create the new account(s).
![]() Tip:
If you are setting up downloads for an existing account you can turn off the option to "Download Transactions" to avoid possible duplicates being downloaded into the account.
After you have successfully setup the account's download connection you can perform a custom account download where you can select to download transactions as of the date you last recorded transactions for this account.
Tip:
If you are setting up downloads for an existing account you can turn off the option to "Download Transactions" to avoid possible duplicates being downloaded into the account.
After you have successfully setup the account's download connection you can perform a custom account download where you can select to download transactions as of the date you last recorded transactions for this account.
![]() Note:
You can also use the "Try Manual Setup" option to setup downloads for an account by providing specific account information.
Note:
You can also use the "Try Manual Setup" option to setup downloads for an account by providing specific account information.
Manual setup
Some institutions prefer you to manually enter the information for the account you want to setup downloads for. Enter the specific details for the account you want to setup.
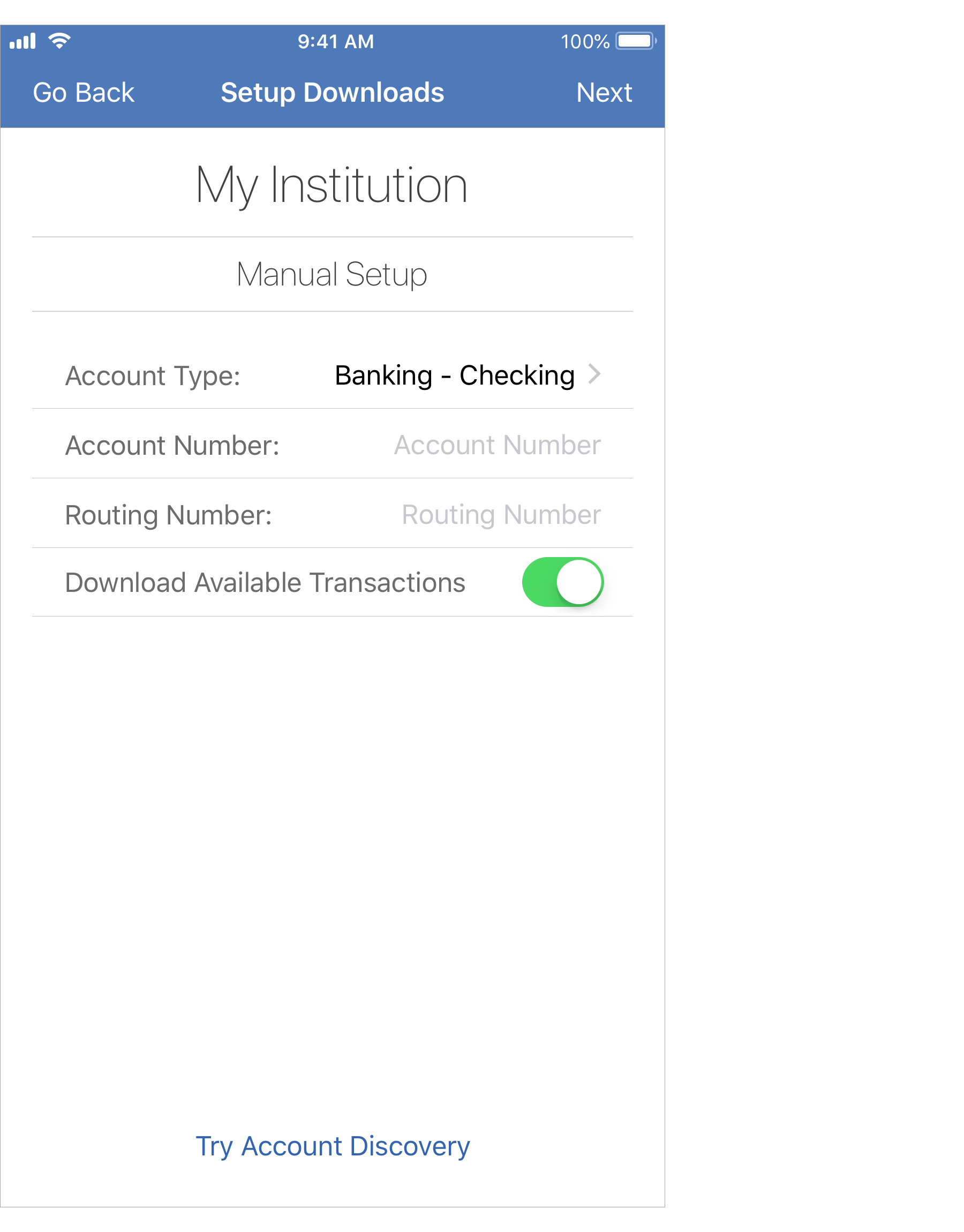
- Select the account type.
- Enter the account number
- Enter the routing number (for banking accounts only).
- Tap "Next" to setup the download connection for the account.
![]() Note:
The account selected at the time you selected "Setup Account Downloads" will be the account assigned the connection when using the "Manual Setup" option.
Note:
The account selected at the time you selected "Setup Account Downloads" will be the account assigned the connection when using the "Manual Setup" option.
![]() Tip:
If you are setting up downloads for an existing account you can turn off the option to "Download Transactions" to avoid possible duplicates being downloaded into the account.
After you have successfully setup the account's download connection you can perform a custom account download where you can select to download transactions as of the date you last recorded transactions for this account.
Tip:
If you are setting up downloads for an existing account you can turn off the option to "Download Transactions" to avoid possible duplicates being downloaded into the account.
After you have successfully setup the account's download connection you can perform a custom account download where you can select to download transactions as of the date you last recorded transactions for this account.
![]() Note:
Some institutions allow for "Account Discovery" to provide you a list of available accounts for download based on your login credentials.
You can tap "Try Account Discovery" to attempt to look up accounts based on your login credentials if desired.
Note:
Some institutions allow for "Account Discovery" to provide you a list of available accounts for download based on your login credentials.
You can tap "Try Account Discovery" to attempt to look up accounts based on your login credentials if desired.
Summary
Setup additional download connections by selecting to "Setup Another". Tap "Finished" when you are finished setting up download connections.
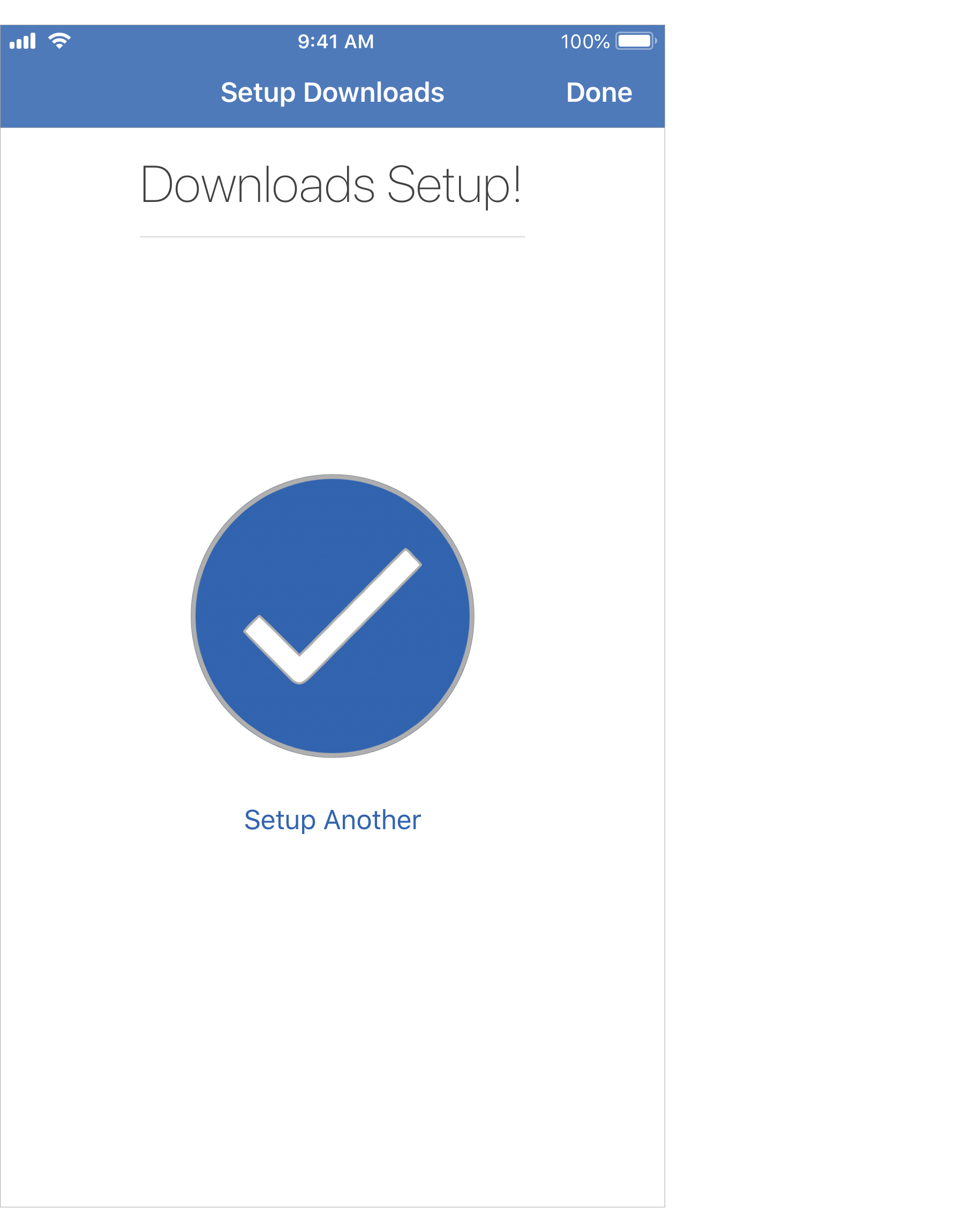
Troubleshooting downloads
Check out the Transaction Downloads page to learn more about OFX Direct Connect downloads in general and for troubleshooting information.
![]() Note:
When creating accounts by download the program will setup the starting balance adjustment transaction and any needed position adjustment transactions for investment accounts based on the available transaction history and balance information in the download.
If you setup a download connection for an existing account then the program will not setup a starting balance adjustment transaction or position adjustment transactions as it is expected the account is already setup with this information.
Note:
When creating accounts by download the program will setup the starting balance adjustment transaction and any needed position adjustment transactions for investment accounts based on the available transaction history and balance information in the download.
If you setup a download connection for an existing account then the program will not setup a starting balance adjustment transaction or position adjustment transactions as it is expected the account is already setup with this information.