Splitting transactions allow for making a detailed breakdown for transactions that involve multiple components. For example, you can split transactions for purchases at a big box stores, or websites, that span items across multiple categories. You can also split a transaction for a paycheck deposit from an employer to record the details for gross salary, taxes and other deductions. Add as many splits to a transaction as needed. Each split can have its own category, tags, memo and amount. Plus you can assign varying payees and/or transaction types when needed.
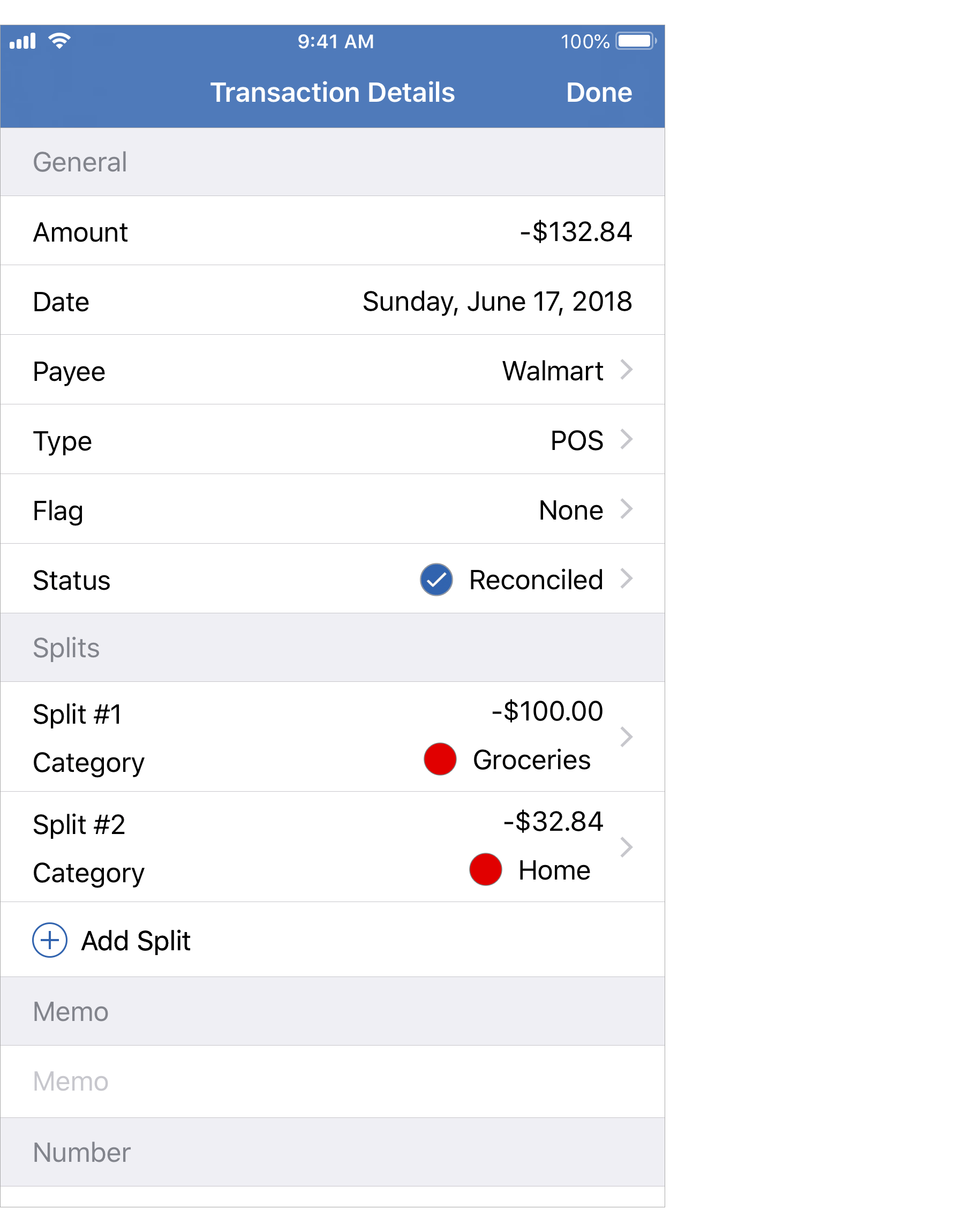
Transactions view
Editing layout:
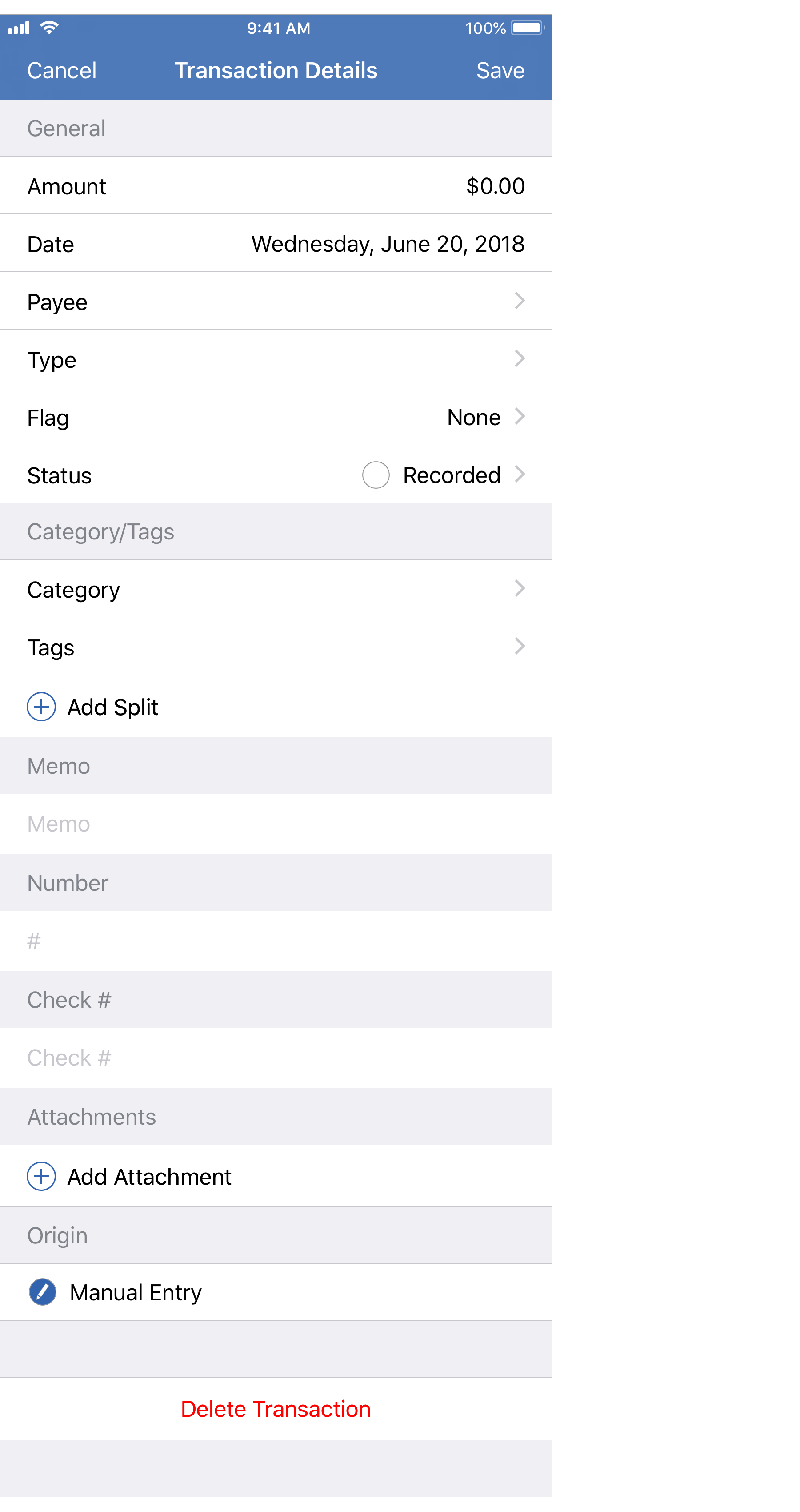
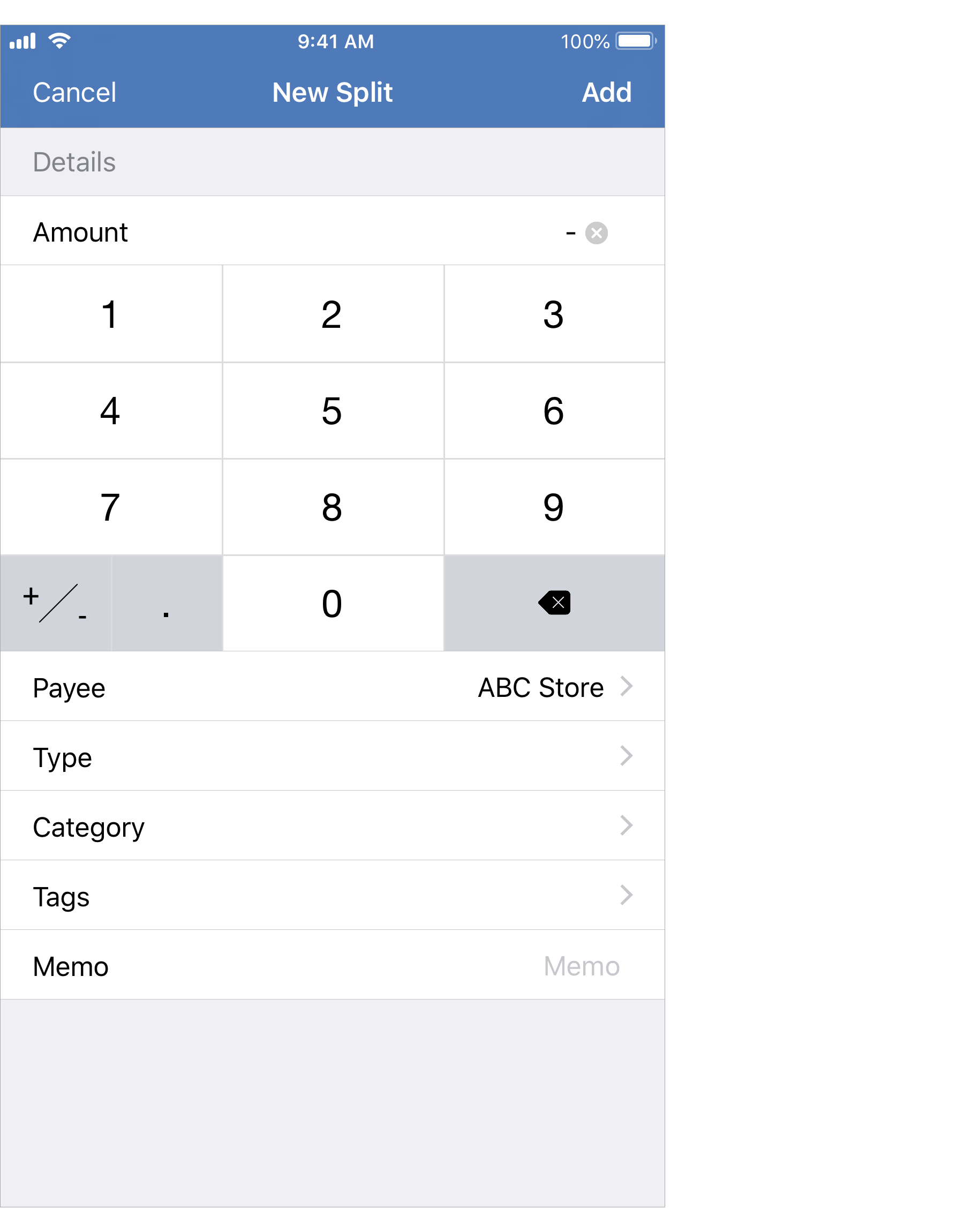
Split a transaction:
- Create or tap the transaction you want to split to view its details.
- Tap on "Add Split" in the "Category/Tags" section to split the transaction and you will be shown the details for the first split.
- Set the amount, payee, transaction type, category, tags and memo for the first split. Then tap "Add".
- Tap on the second split and then set the amount, payee, transaction type, category, tags and memo for the second split. Then tap "Done".
- Tap on "Add Split" underneath the last split to create an additional split and fill in its details.
- When finished editing the transaction, tap "Add" to save a new transaction or tap "Save" to save the changes made to the transaction.
- Tap "Cancel" to cancel creating a new transaction or to cancel any changes made to an existing transaction.
![]() Note:
If the overall transaction's amount is not set initially, recording amounts for splits will update the overall transaction's amount.
If the overall transaction's amount is set initially, when setting the amounts for splits the last split's amount will be adjusted in order for the sum of all splits to equal the overall set amount.
If you edit the last split's amount to be something other than the difference between the overall transaction's set amount and the sum of the other splits then an additional split will be added automatically to account for the difference.
Note:
If the overall transaction's amount is not set initially, recording amounts for splits will update the overall transaction's amount.
If the overall transaction's amount is set initially, when setting the amounts for splits the last split's amount will be adjusted in order for the sum of all splits to equal the overall set amount.
If you edit the last split's amount to be something other than the difference between the overall transaction's set amount and the sum of the other splits then an additional split will be added automatically to account for the difference.
Split transaction examples
Learn how to record split transactions in the examples below.
Example:
You made a purchase for $100.00 at a big box store for both grocery and household items and would like to categorize the transaction as $75.00 for "Groceries" and $25.00 for "Home".
Steps:
- Create or select the overall transaction for -$100.00 at the big box store.
- Select to split the transaction using by tapping "Add Split" in the "Category/Tags" section and you will be shown the details for the first split.
- Set the first split's amount to be -75.00. The minus sign in the amount may be needed depending on the set transaction type.
- Set the first split's category to "Groceries".
- Tap "Add" to add the first split.
- Tap on the second split to show its details.
- Set the second split's category to "Home".
- Tap "Done" to save the details for the second split.
- The sum of all split transactions must equal the set amount for the overall transaction. Since the second split is the last split for the this transaction it will automatically have its amount set to -25.00.
- Save the transaction.
Example:
You have a paycheck deposited for $750.00 and would like your categorize gross pay of $1,000.00, federal taxes of -$100.00, state taxes of -$50.00, and an automatic transfer to a savings account of -$100.00.
Steps:
- Create or select the overall transaction for $750.00 paycheck deposit.
- Select to split the transaction using by tapping "Add Split" in the "Category/Tags" section and you will be shown the details for the first split.
- Set the first split's amount to be 1000.00.
- Set the first split's category to "Salary".
- Tap "Add" to add the first split.
- Tap on the second split to show its details.
- Set the second split's amount to be -100.00. Note that the minus sign in the amount is needed.
- Set the second split's category to "Payroll Taxes - Federal" or your desired federal payroll tax category.
- Tap "Done" to save the details for the second split.
- A third split should be created automatically for -150.00. Tap on the third split to show its details.
- Set the third split's amount to be -50.00. Note that the minus sign in the amount is needed.
- Set the third split's category to "Payroll Taxes - State" or your desired state payroll tax category.
- Tap "Done" to save the details for the third split.
- A fourth split should be created automatically for -100.00. Tap on the fourth split to show its details.
- The sum of all split transactions must equal the set amount for the overall transaction. Since the fourth split is the last split for the this transaction it will automatically have its amount set to -100.00.
- Set the fourth split's category to your saving account's category, its name in brackets, such as "[Savings]".
- Tap "Done" to save the details for the fourth split.
- Save the transaction.
Example:
You went on a family vacation with three siblings, you paid the full cost of a rental house for the week upfront, and they paid you back $500.00 each. You're depositing $1,500.00 total from two checks for $500.00 each and $500.00 cash.
Steps:
- Create or select the overall transaction for $1,500.00 deposit.
- Select to split the transaction using by tapping "Add Split" in the "Category/Tags" section and you will be shown the details for the first split.
- Set the first split's amount to be 500.00.
- Set the first split's payee to one of your siblings.
- Set the first split's category to "Vacation" for the first check. This will offset your "Vacation" category's spending.
- Tap "Done" to save the details for the first split.
- Tap on the second split to show its details.
- Set the second split's amount to be 500.00.
- Set the second split's payee to another one of your siblings.
- Set the second split's category to "Vacation".
- Tap "Done" to save the details for the second split.
- A third split should be created automatically for 500.00.
- Tap on the third split to show its details.
- Set the third split's payee to the remaining sibling.
- Set the third split's category to "Vacation".
- Tap "Done" to save the details for the third split.
- Save the transaction.
![]() Note:
It is of course also an option to record multiple deposit transactions as separate transactions.
Many institutions will list them separately and it is generally best to record them in the same manner as the institution in order to make reconciling easier.
Note:
It is of course also an option to record multiple deposit transactions as separate transactions.
Many institutions will list them separately and it is generally best to record them in the same manner as the institution in order to make reconciling easier.
![]() Note:
When recording transactions in a credit card account, do not create one large split transaction for each statement that is made up of the payment transaction and all of the charge transactions for the statement.
Record the transactions in the credit card account as they actually occur with the payment and charge transactions recorded separately.
Note:
When recording transactions in a credit card account, do not create one large split transaction for each statement that is made up of the payment transaction and all of the charge transactions for the statement.
Record the transactions in the credit card account as they actually occur with the payment and charge transactions recorded separately.