Learn how to get started whether you are new to using a program to track your finances or switching from another program or website to SEE Finance.
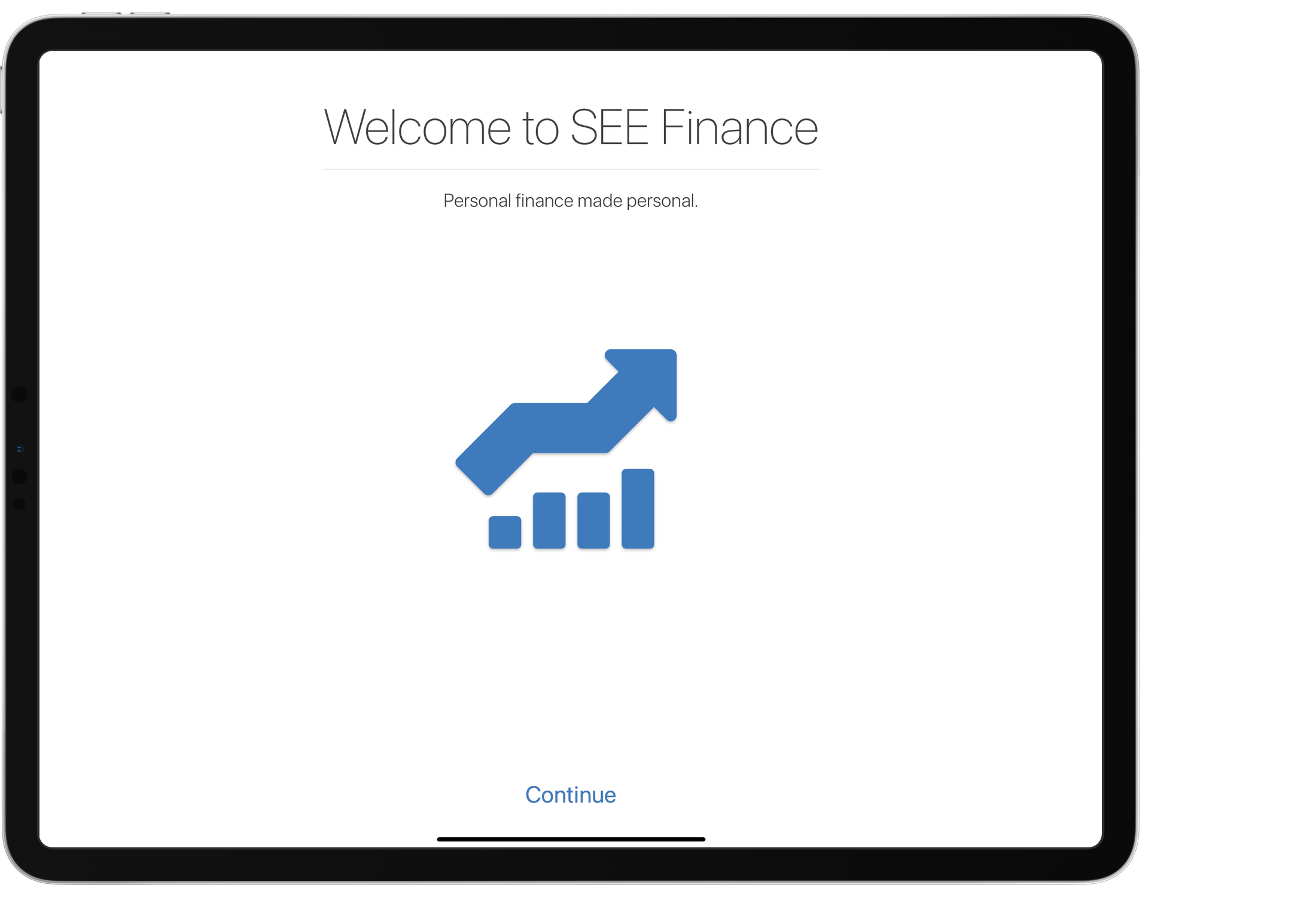
SEE Finance allows you to manage all of your financial accounts in a single place. Keep detailed records of your transactions and stay on top of your finances. Powerful reporting tools allow you to monitor your accounts and easily gather the information needed for tax filings. Setup budgets and scheduled transactions to plan ahead. Plus many more features to help you stay organized and in control of your personal finances.
Before you begin
• If you have not done so already, you will need to install SEE Finance:
Install SEE Finance 2 for iOS
• Make sure you have the latest version SEE Finance:
Update SEE Finance 2 for iOS
File storage
The program is document based, similar to text editing and spreadsheet programs, which means the program stores your data in the document data file(s) that you setup and use in the program. You can create as many files as you need such as having a personal file and then a business file or a file used to track the finances of someone else. One great benefit of being document based is that the location of your file(s) for the program is completely up to you.
When you first get started in the iOS app you will be prompted if you'd like to use iCloud to store your files. Storing your files on iCloud allows you to keep your file in sync on your other devices and keeps your data secure. If you do not choose to use iCloud then your files will be stored within the iOS app itself. You can change to/from using iCloud in the iOS app in the SEE Finance section in the iOS Settings app by turning the "Use iCloud" option on or off. Files created by the iOS app and stored on iCloud can be accessed in the "SEE Finance" folder within your "iCloud Drive" folder on any of your Mac or iOS devices. When viewing the list of files in iOS you will be viewing the SEE Finance files from the "SEE Finance" folder within your "iCloud Drive" folder. If you have a file setup on your Mac, saving the file to the "SEE Finance" folder within your "iCloud Drive" folder will make it easily accessible in the iOS app. Within the macOS program, the "SEE Finance" folder within your "iCloud Drive" folder will sometimes be listed as the "SEE Finance - iCloud" option. If you already have a file you can begin using SEE Finance 2 for iOS and open your file.
Setup a file
The first step to beginning tracking your finances with SEE Finance is to setup a file. When you first open the program it will walk you through the process of setting up a new file. If you already have a file for the program, such as one being created on another device, you can simply close out of the walkthrough by selecting "Use SEE Finance" and then open your existing file.
• Learn about how to create and open files on the links below:
Create files
Open files
![]() If you are upgrading from an older version of SEE Finance for macOS you can convert your old file using SEE Finance 2 for macOS.
If you are upgrading from an older version of SEE Finance for macOS you can convert your old file using SEE Finance 2 for macOS.
![]() If you are looking to switch from another program or website you can export your data and import it into SEE Finance 2 for macOS.
If you are looking to switch from another program or website you can export your data and import it into SEE Finance 2 for macOS.