Files for SEE Finance can be transferred between Mac and iOS devices when needed using AirDrop. With AirDrop, you can wirelessly send SEE Finance files to a nearby iPhone, iPod touch, iPad, or Mac on the same Wi-Fi network. Learn how to transfer files using AriDrop below.
Transferring files using AirDrop from a Mac
- Do one of the following:
- In a Finder window to select the SEE Finance File you want to AirDrop.
Click the Share button
 and choose the AirDrop option.
and choose the AirDrop option.
- With the file you want to AirDrop open in SEE Finance, select Share → AirDrop from the program's File menu.
- In a Finder window to select the SEE Finance File you want to AirDrop.
Click the Share button
- Select the recipient.
- Use the info in the Apple Support section below for troubleshooting any issues using AirDrop.
Transferring files using AirDrop from an iPhone, iPod Touch or iPad
- Close any open file in the iOS app to view the documents list.
- Tap
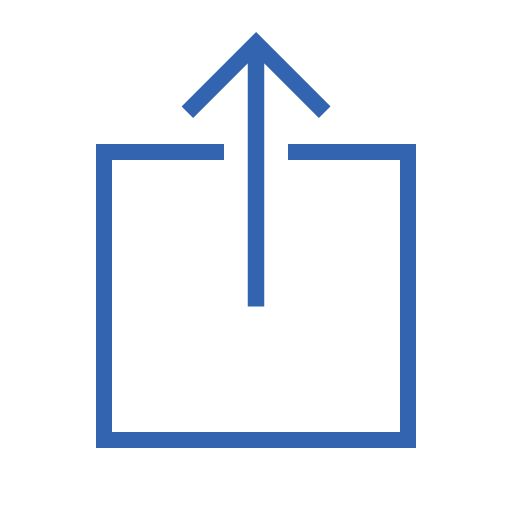 on the top right and choose to "Send a Copy".
on the top right and choose to "Send a Copy". - Tap the file you want to AirDrop.
- Tap the recipient to receive the file.
- Tap "Done" after the file is sent.
- Use the info in the Apple Support section below for troubleshooting any issues using AirDrop.
Receiving AirDrop files on your Mac
When someone else attempts to send you a file using AirDrop, you will be prompted to accept or decline the request. If you AirDrop a file to your self, such as from your iPhone device to your Mac, you will not be notified about receiving a file using AirDrop. The file you receive on your Mac is saved to your Downloads folder.
![]() Note:
If there's an existing file with the same name then the new file can have a number appended to its name.
For example, a file named "My Finances" that was sent using AirDrop can be named "My Finances 2" if there's already a SEE Finance file named "My Finances" in your Downloads folder.
Note:
If there's an existing file with the same name then the new file can have a number appended to its name.
For example, a file named "My Finances" that was sent using AirDrop can be named "My Finances 2" if there's already a SEE Finance file named "My Finances" in your Downloads folder.
Receiving AirDrop files on your iPhone, iPod touch or iPad
When someone else attempts to send you a file using AirDrop, you will be prompted to accept or decline the request. If you AirDrop a file to your self, such as from your Mac to your iPhone, you will not be prompted to accept or decline the request. The file will automatically be sent to the device and will be saved to the default storage location set for the app. You will be able to select and open the file in the documents list.
![]() Note:
If there's an existing file with the same name then the new file can have a number appended to its name.
For example, a file named "My Finances" that was sent using AirDrop can be named "My Finances 2" if there's already a SEE Finance file named "My Finances" on your iPhone.
Note:
If there's an existing file with the same name then the new file can have a number appended to its name.
For example, a file named "My Finances" that was sent using AirDrop can be named "My Finances 2" if there's already a SEE Finance file named "My Finances" on your iPhone.
Apple Support
More information about using AirDrop can be on the Apple Support pages linked below:
![]() Note:
Files for SEE Finance 2 cannot be used in older versions of SEE Finance.
Note:
Files for SEE Finance 2 cannot be used in older versions of SEE Finance.