Categories are an integral part of tracking transactions. By categorizing transactions you will be able to generate in-depth reports on income and expenses and budget effectively. Assign colors to categories to make them more easily identifiable in transactions, reports and budgets when using the options in the Colors preferences. Add subcategories to categories making them "parent" categories. There is no limit to the number of levels of subcategories that "parent" categories can have. When creating a new file many default categories will be setup for you to use, but they can be editing or deleting in addition to being able to setup your own categories. Account specific categories are setup for each account in the file for use in transfer transactions and are easily recognizable by being the account's name in brackets. The full list of categories can be found in the Lists - Categories section. Learn more about the details categories can have as well as how to create, edit, and delete categories below.
![]() Note:
In reports and budgets, "parent" categories, categories with subcategories, will include the values for their subcategories.
However, the amounts will not be double counted in the overall totals.
Note:
In reports and budgets, "parent" categories, categories with subcategories, will include the values for their subcategories.
However, the amounts will not be double counted in the overall totals.
Categories list
General layout info:
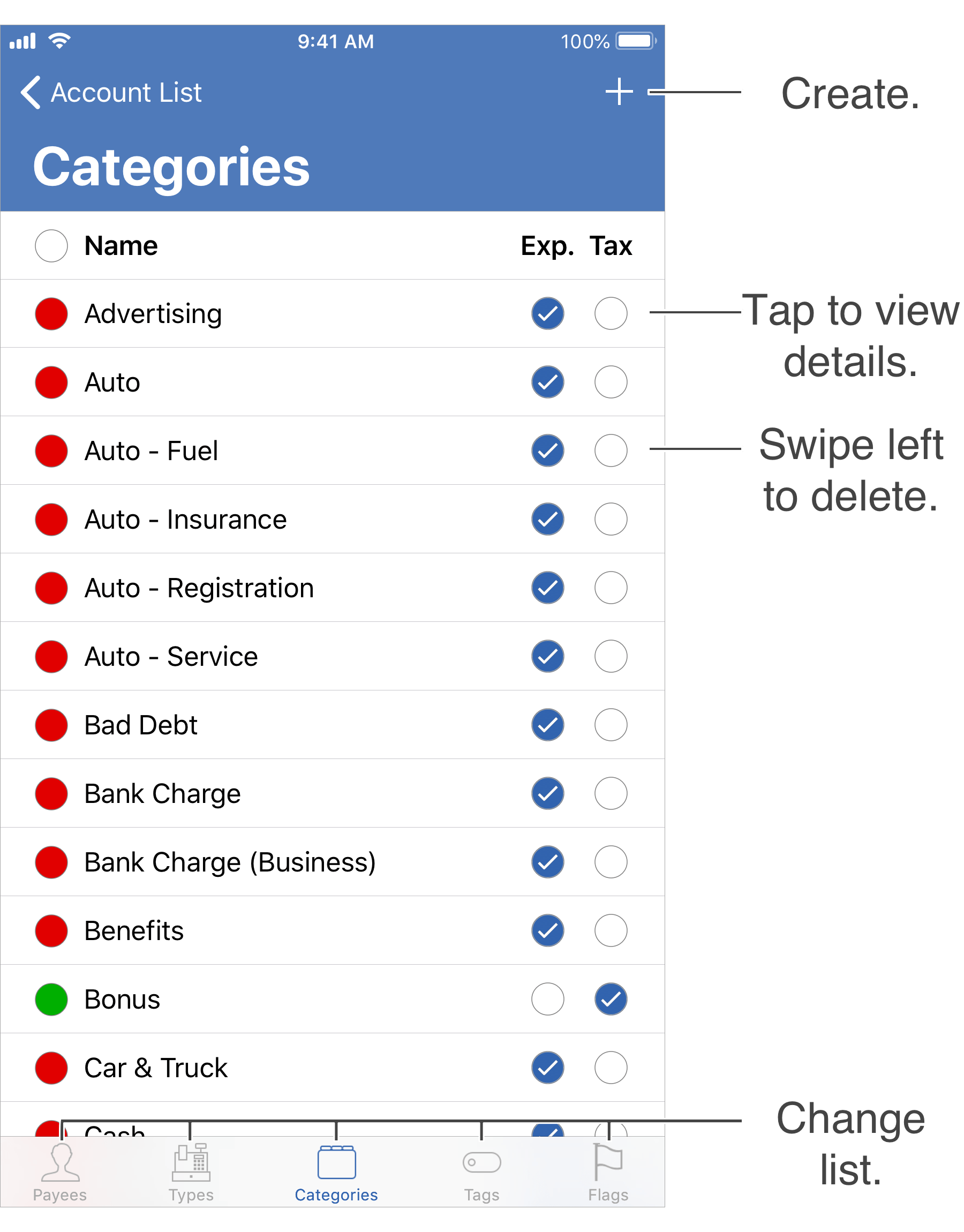
Default categories:
Every file gets setup with many default categories that you can use, edit or delete. There are also some special categories that are used in certain situations which you can learn more about below.
Special categories:
- Split: A placeholder for a transaction's category for when it is split with varying categories.
- Other Account: Intended to be used for transfer transactions involving an account that does not exist in the file. Shown as "*Other Account" with an asterisk.
- Former Account: A reference to an account that once existed, but has since been deleted. Shown with an asterisk * before the former account's name.
- Account specific: Each account will have its own category for use in transfer transactions. Shown as the account's name in brackets.
![]() Note:
Account specific categories can be renamed by editing the account.
The "Other Account", and "Split" categories cannot be renamed.
Account specific, "Other Account", and "Split" categories cannot be merged or deleted.
Note:
Account specific categories can be renamed by editing the account.
The "Other Account", and "Split" categories cannot be renamed.
Account specific, "Other Account", and "Split" categories cannot be merged or deleted.
Category details:
Categories have variety of details in addition to the basic details of name and color. Learn more about the different details for categories below.
- Name: The name for the category. When displaying subcategories, their name can be appended to their parent's name such as the "Auto" category's "Fuel" subcategory being displayed as "Auto - Fuel". Subcategories can also be shown with only a dash in front of their name when following their parent category such as the "Auto" category's "Fuel" subcategory being displayed as "- Fuel" when the "Auto" category is listed before it.
- Description: A brief description for the category.
- Kind: The type of category: "Income", "Expense", "Split Placeholder", "Other Account", "Former Account", or "Account". The "Split Placeholder", "Other Account", "Former Account" and "Account" kinds of categories are special default categories.
- Color: The color for the category. If a color is not set for a top level category then the default color will be used based on the "Kind" of category: "Income" defaults to green, "Expense" defaults to red, and others default to blue. If a color is not set for a subcategory then it will use the its parent category's color.
- Tax Related: Whether or not the category is tax related. Marking categories as tax related makes them easy to include in Category reports. It is required along with a tax code in order for them to be included when exporting TXF files for use with tax preparation programs and websites.
- Tax Code: The tax code assigned to the category that is used when exporting TXF files for use with tax preparation programs and websites. U.S. tax code specific.
- Include in Lists: Controls whether or not the category is a selectable option when selecting categories in various lists throughout the program.
- Include in Reports: Controls whether or not the category is included in reports and budgets when using the default category options such as "All Categories". Categories that have this option off can be added to reports or budgets by choosing the "Specific Categories" option for the report or budget then using the "Show Hidden" option to access the category.
Create a category:
- Go to the Lists - Categories section.
- Tap the
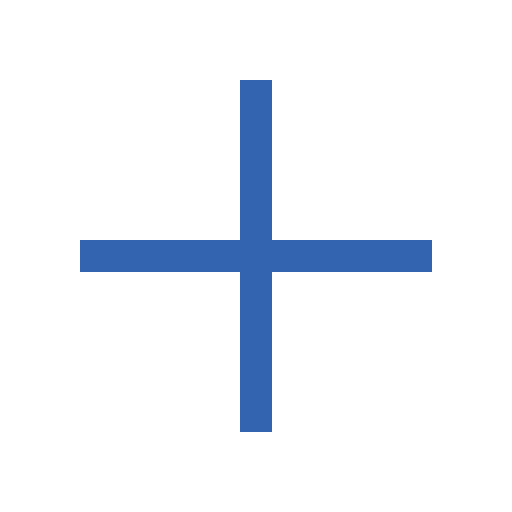 button above categories area on the right to create a new category.
button above categories area on the right to create a new category. - Update the details for the category.
- Tap "Add" to add the category.
- Tap "Cancel" to cancel creating a new category or to cancel any changes made to an existing category.
![]() Tip:
Categories can be created while recording transactions by entering the name of category that does not match an existing category.
You can edit the category later in the Lists - Categories section.
Tip:
Categories can be created while recording transactions by entering the name of category that does not match an existing category.
You can edit the category later in the Lists - Categories section.
Create a subcategory:
- Tap on the category you want to add a subcategory to in the Lists - Categories section to view its details.
- Towards the bottom of the category's info, tap on "Add Subcategory" to add a subcategory to the category.
- Update the details for the subcategory.
- Tap "Add" to add the subcategory.
- Tap "Cancel" to cancel creating a new category or to cancel any changes made to an existing category.
![]() Tip:
Set the "Parent Category" for an existing category to make it a subcategory or clear the "Parent Category" for a subcategory to make it a top level category.
Doing so will be appropriately reflected in the transactions involved.
Tip:
Set the "Parent Category" for an existing category to make it a subcategory or clear the "Parent Category" for a subcategory to make it a top level category.
Doing so will be appropriately reflected in the transactions involved.
Edit a category:
- Tap on the category you want to edit in the Lists - Categories section to view its details.
- Update the details for the category.
- Tap "Save" to save the changes made to the category.
- Tap "Cancel" to cancel any changes made to the category.
![]() Note:
Account specific categories can be renamed by editing the account.
Note:
Account specific categories can be renamed by editing the account.
Delete a category:
- Locate the category you want to delete in the Lists - Categories section.
- Swipe left on the category and tap "Delete" to delete the category.
![]() Warning:
Deleting a category will remove the category from any transactions using it leaving them uncategorized.
The prompt to confirm the deletion will indicate if the category to be deleted is being used by any transactions.
Warning:
Deleting a category will remove the category from any transactions using it leaving them uncategorized.
The prompt to confirm the deletion will indicate if the category to be deleted is being used by any transactions.
![]() Tip:
Instead of deleting categories, set the "Parent Category" for an existing category to make it a subcategory or clear the "Parent Category" for a subcategory to make it a top level category.
Doing so will be appropriately reflected in the transactions involved.
You can also set categories to not be "Included in Lists" or "Included in Reports" to hide them.
Tip:
Instead of deleting categories, set the "Parent Category" for an existing category to make it a subcategory or clear the "Parent Category" for a subcategory to make it a top level category.
Doing so will be appropriately reflected in the transactions involved.
You can also set categories to not be "Included in Lists" or "Included in Reports" to hide them.
![]() Note:
Account specific, "Other Account", and "Split" categories cannot be merged or deleted.
Note:
Account specific, "Other Account", and "Split" categories cannot be merged or deleted.