Update or reinstall SEE Finance 2 for iOS
Update from the App Store:
Apps on iOS can be set to automatically update or you can check and update them when desired. Use the instructions below to check and perform updates for SEE Finance 2 for iOS.
- Go to the SEE Finance 2 for iOS page in the App Store on your iPhone, iPod touch or iPad.
- If an update is available, tap "Update".
- If prompted, authenticate your Apple ID to complete the purchase. This might mean entering your password, or using Touch ID or Face ID.
- After the update finishes downloading you can tap "Open" to open the app, or open the app from the home screen, and get back to using SEE Finance 2 for iOS.
- Use the info in the Apple Support section below for troubleshooting any issues with the App Store.
- Go to the SEE Finance 2 for iOS page in the App Store on your iPhone, iPod touch or iPad.
- If an update is available, tap "Update".
- If prompted, authenticate your Apple ID to complete the purchase. This might mean entering your password, or using Touch ID or Face ID.
- After the update finishes downloading you can tap "Open" to open the app, or open the app from the home screen, and get back to using SEE Finance 2 for iOS.
- Use the info in the Apple Support section below for troubleshooting any issues with the App Store.
![]() Tip:
Check the change logs page or visit the SEE Finance 2 for iOS page in the App Store and view the Version History to review what has changed.
Tip:
Check the change logs page or visit the SEE Finance 2 for iOS page in the App Store and view the Version History to review what has changed.
![]() Tip:
Check the change logs page or visit the SEE Finance 2 for iOS page in the App Store and view the Version History to review what has changed.
Tip:
Check the change logs page or visit the SEE Finance 2 for iOS page in the App Store and view the Version History to review what has changed.
Reinstall from the App Store:
First, you will need to make sure to have your data file(s) on a location outside of the app to prevent them from being deleted. On iOS, data files can be stored within the app itself or elsewhere such as on iCloud Drive. Deleting the iOS app will delete all of your data files for the app if they are not saved to iCloud or elsewhere. Use the options below to move your SEE Finance 2 for iOS files elsewhere as needed:
With your data file(s) stored safely outside of the app, you can delete SEE Finance 2 for iOS:
- Lightly touch and hold the app until it begins to jiggle.
- Tap the X in the upper-left corner of the app.
- Confirm to "Delete" the app.
- Use the info in the Apple Support section below for troubleshooting any issues with deleting the app.
Next, install from the App Store:
- Go to the SEE Finance 2 for iOS page in the App Store on your iPhone, iPod touch or iPad.
- Tap
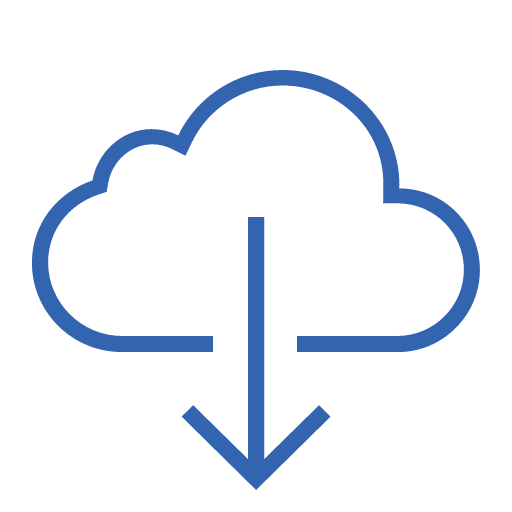 to download it again.
to download it again. - If prompted, authenticate your Apple ID. This might mean entering your password, or using Touch ID or Face ID.
- After the app finishes downloading you can tap "Open" open the app, or open the app from the home screen, and get back to using SEE Finance 2 for iOS.
- Use the info in the Apple Support section below for troubleshooting any issues with the App Store.
- Go to the SEE Finance 2 for iOS page in the App Store on your iPhone, iPod touch or iPad.
- Tap
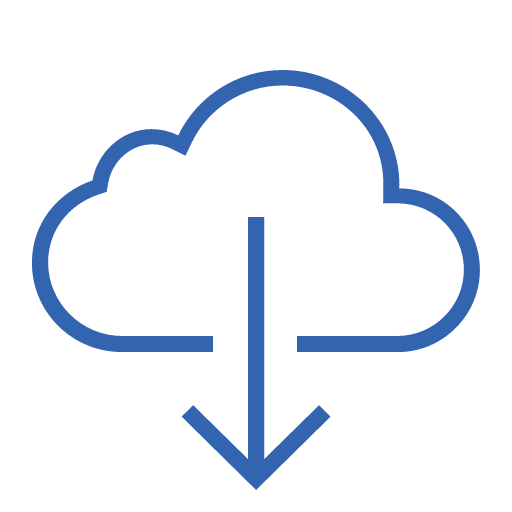 to download it again.
to download it again. - If prompted, authenticate your Apple ID. This might mean entering your password, or using Touch ID or Face ID.
- After the app finishes downloading you can tap "Open" open the app, or open the app from the home screen, and get back to using SEE Finance 2 for iOS.
- Use the info in the Apple Support section below for troubleshooting any issues with the App Store.
Apple Support
More information about installing and updating apps can be found on the Apple Support pages linked below: