Update or reinstall SEE Finance 0.9.X
It is always recommended that you update to the current release for your version of SEE Finance. Updates can include new features, adjustments and fixes for any known issues with the program. Learn how to check for app updates and how to update or reinstall the program below.
![]() Note:
Only compatible with macOS 10.5 Leopard through macOS 10.10 Yosemite.
Note:
Only compatible with macOS 10.5 Leopard through macOS 10.10 Yosemite.
Check for SEE Finance updates:
- Open the program which will automatically check if an update is available. You can also select "Check for Update..." from the program's main SEE Finance menu located at the very top left of your screen to check for an update.
- If you are prompted that an update is available, click "Install Update".
- Then follow the instructions to update or use the instructions below to update.
Update or reinstall SEE Finance:
We always recommend that you update and use the most recent release for your version of SEE Finance. On macOS, data files are always stored separately from the program itself. This allows you to delete and reinstall the program without deleting any of your data file(s) for the program. Perform the steps below to update or to reinstall the program:
- Quit SEE Finance if it is currently open while accepting any prompts to save.
- Use Finder to check your Downloads folder, or custom download location, for there being any copies of SEE Finance that were downloaded previously and move them to the Trash.
- Download the current version of SEE Finance from our website:
- After the program finishes downloading you will need to use Finder to move the program from your Downloads folder, or custom download location, to your Applications folder or to a subfolder within your Applications folder. Prior to doing so you may need to "unzip" the program if it was not unzipped automatically. If you are prompted that a version of SEE Finance already exists when moving it to the Applications folder choose to replace the older version.
- Open SEE Finance by clicking on its Dock icon, if it is pinned to the Dock, or you can use Finder to open the program from the Applications folder.
- When opening any program that was downloaded outside of the Mac App Store you will be prompted to verify that you are sure you want to open it in a message such as the one in the screenshot below. Accept to "Open" the program as long as the prompt indicates it came from scimonocesoftware.com.
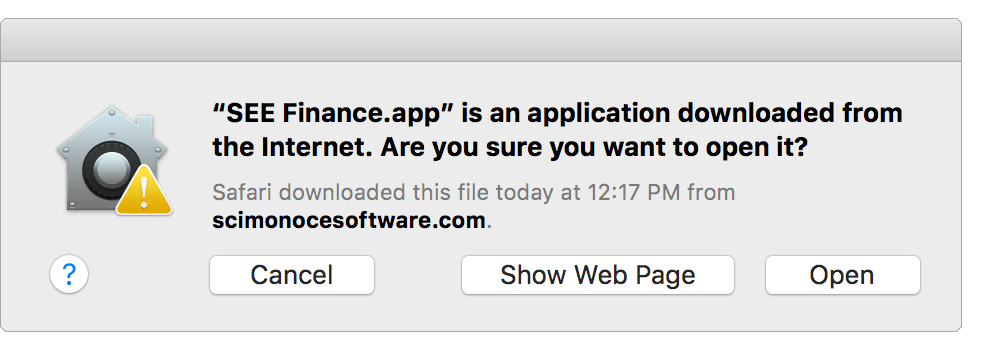
- Then you can get back to using using SEE Finance. You can close this page and any Finder windows that you opened during this process as desired.
![]() Note:
The program is document based, similar to text editing and spreadsheet programs, which means the program stores your data in the document data file(s) that you setup and use in the program.
On macOS, data files are always stored separately from the program itself.
This allows you to delete and reinstall the program without deleting any of your data file(s) for the program.
Note:
The program is document based, similar to text editing and spreadsheet programs, which means the program stores your data in the document data file(s) that you setup and use in the program.
On macOS, data files are always stored separately from the program itself.
This allows you to delete and reinstall the program without deleting any of your data file(s) for the program.
![]() Note:
Please do not skip the step of using Finder to install the program in your Applications folder.
As of macOS 10.12 Sierra, programs that are downloaded from the internet will be put in "quarantine" until they are moved using Finder by the user.
Programs that are put in "quarantine" can act strangely including loading slower than normal, their pinned Dock icons don't work, and they can crash unexpectedly.
Note:
Please do not skip the step of using Finder to install the program in your Applications folder.
As of macOS 10.12 Sierra, programs that are downloaded from the internet will be put in "quarantine" until they are moved using Finder by the user.
Programs that are put in "quarantine" can act strangely including loading slower than normal, their pinned Dock icons don't work, and they can crash unexpectedly.
![]() Note:
Please do not rename the program itself including if you downloaded multiple copies or versions of it.
The program should remain named as "SEE Finance" or as "SEE Finance.app" if you have file extensions set to be shown.
If the program was renamed, please reinstall the program.
Note:
Please do not rename the program itself including if you downloaded multiple copies or versions of it.
The program should remain named as "SEE Finance" or as "SEE Finance.app" if you have file extensions set to be shown.
If the program was renamed, please reinstall the program.
![]() Tip:
Pin the program's Dock icon to the Dock if desired.
To pin a Dock icon, Control-click on the program's Dock icon to be shown a pop-up menu and then in the Options submenu select the "Keep in Dock" option.
Tip:
Pin the program's Dock icon to the Dock if desired.
To pin a Dock icon, Control-click on the program's Dock icon to be shown a pop-up menu and then in the Options submenu select the "Keep in Dock" option.
![]() Tip:
Check the change logs page to review what has changed.
Tip:
Check the change logs page to review what has changed.